A simple, immediate backup – HP Data Protector Express Basic-Software User Manual
Page 15
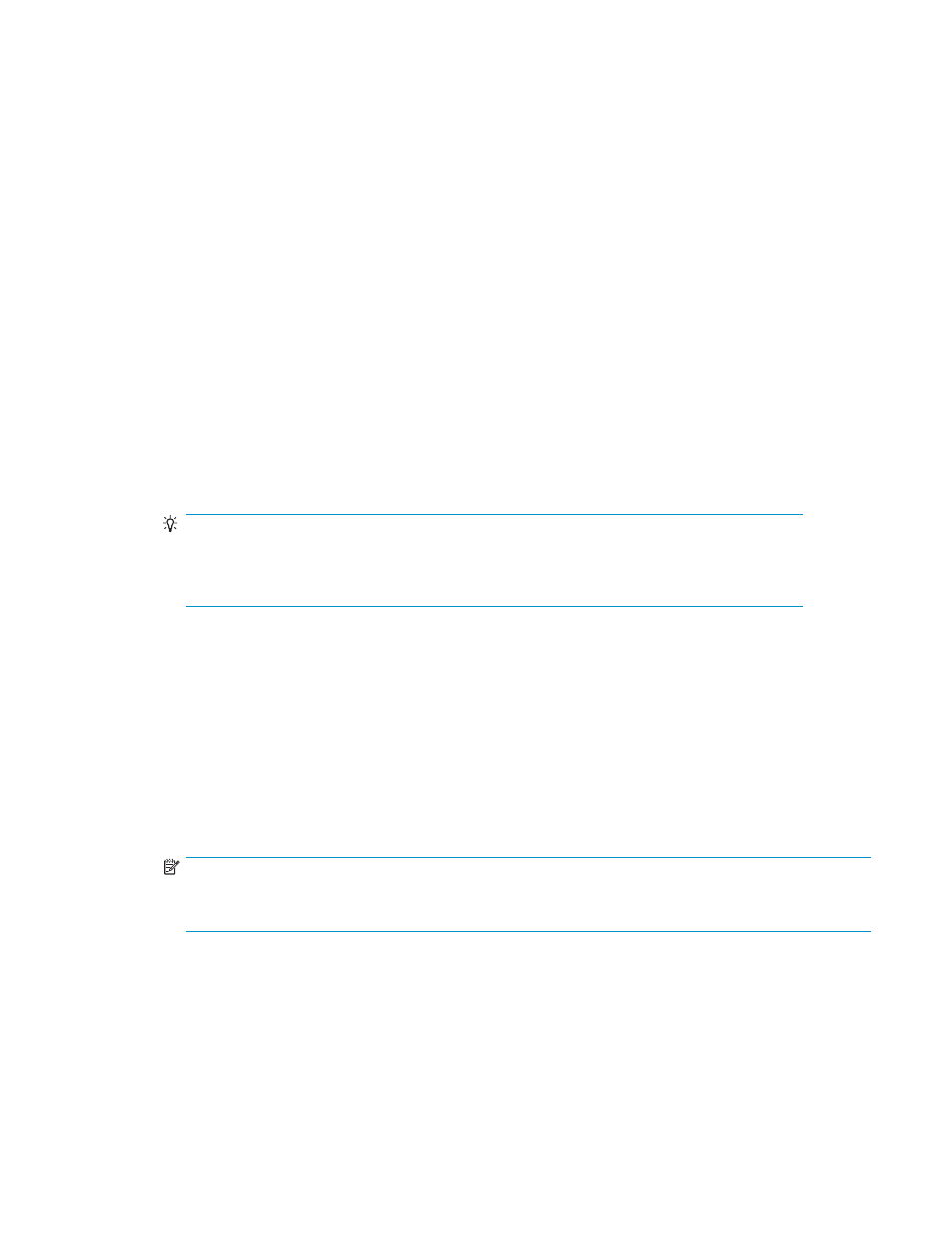
of finding installation disks, installing operating systems and applications, patching them and
restoring data with a simple restore process directly from backups.
•
Full System Recovery — Full system recovery is the process of recovering all of the data on a
machine. It differs from DR in that a full system recovery does not reformat the disks prior
to restoring the data.
A Simple, Immediate Backup
We will do a simple backup of selected files to a local backup device. This will illustrate many of the
backup features available in Data Protector Express. For many organizations, a simple backup such as
this may be all that is needed. Organizations with more complex needs can use this simple backup as a
starting point for exploring the other capabilities of Data Protector Express.
1.
Make sure the device is powered up and insert a blank piece of media. You do not need to format
the media. Data Protector Express will do that, if necessary, when it runs the job.
2.
Start the Administrator. The initial view will show a list of tasks to choose from. Double-click the
Backup icon to start creating a backup job.
3.
Enter a job name, such as “My First Backup” and click OK. The job name is simply a friendly
name used to identify each job.
4.
Now you are ready to select folders and files for backup. Navigate down the network, machine
and file system to locate the files that you wish to back up. Check the box to select the files/folders
to be backed up. By checking the box next to a folder we are selecting all its subfolders and the
files in them.
TIP:
The top left section of the property page is called the Task bar. It shows the different configuration
tasks available to fully configure a job. Default values are supplied for many of the configuration
values so you don’t have to visit all of them. Your current position is highlighted by a bold label.
5.
Now you need to select your device for backup. Click on the Devices link in the Task bar.
You can click on the + to the left of a device type (e.g., Tape Devices) to display all available devices
of that type. If not already selected, select the device you want to use for this backup by clicking the
associated checkbox. The Device View allows you to locate and select devices by type, regardless of
where they are in the network. The Network view allows you to locate select devices on specific
machines. Select a class of decide, like Tape Devices, will configure the job to use all tape devices
available when the job runs even in the drive was not available when the job was created.
6.
Click on the Encryption link in the Task bar if you want to change the default encryption or
compression settings. By default, encryption is off and compression is on. For more information,
see
.
NOTE:
This option should be used with care. It requires an encryption passphrase. If you lose the passphrase, you
will not be able to recover your data.
7.
Click on the Configuration link to see the job settings, the media that the job will use and how the
media will be formatted. For this example, accept the default settings. For more information on
backup job options, see
8.
You may ignore the Advanced options for this example.
9.
Click OK to complete the backup job configuration. Click Yes at the prompt to see the new job
(command) in your Home folder.
User’s Guide
15
