13 troubleshooting topics, 1 access problems – HP System Management Homepage-Software User Manual
Page 68
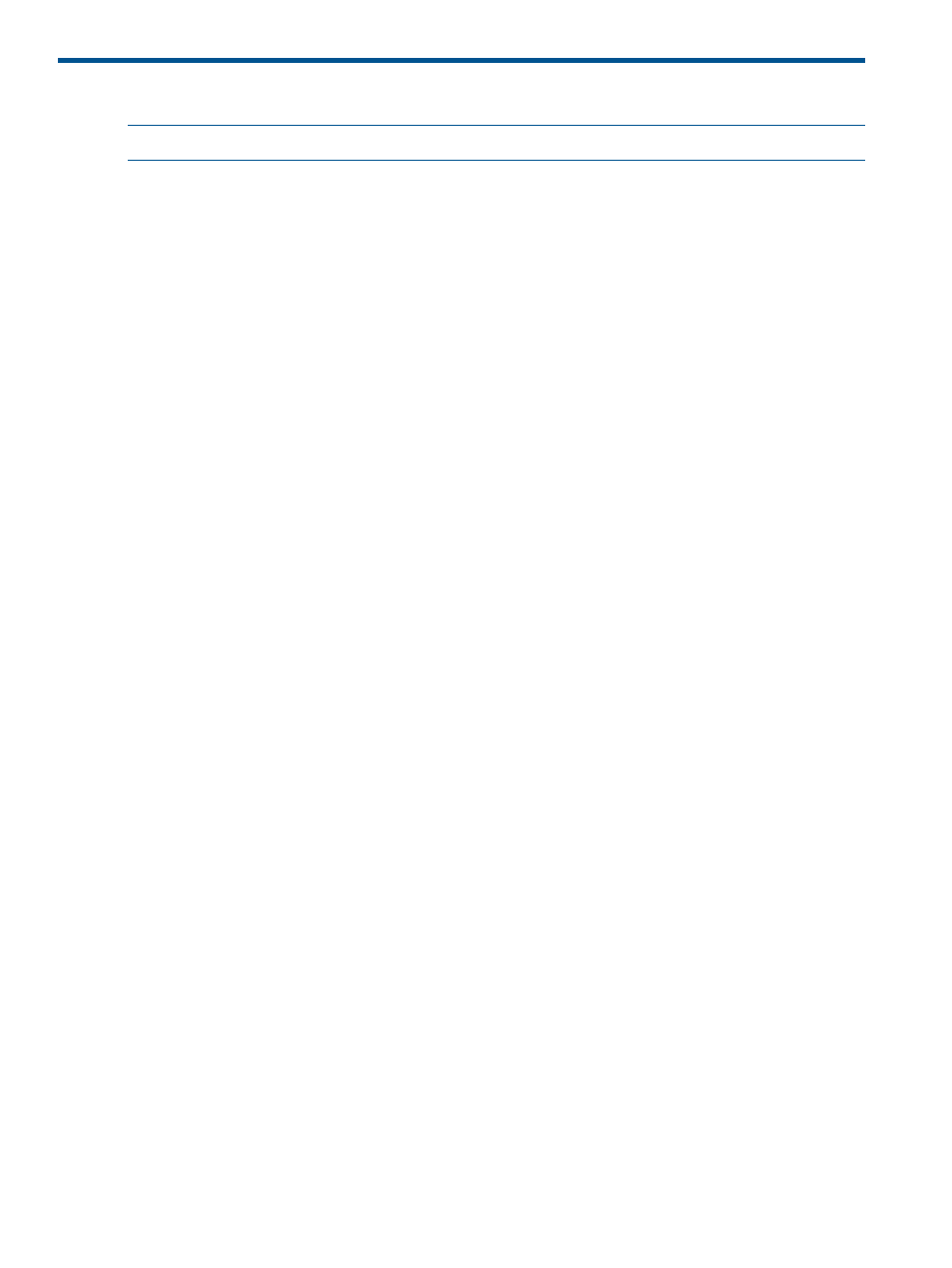
13 Troubleshooting topics
NOTE:
If noted, a topic might only apply to the HP-UX, Linux, or Windows operating system.
13.1 Access Problems
13.13.1.1
Why can’t I access the SMH pages, when Microsoft Service Console (MSC) shows
the SMH service as running?
When the SMH is not responding and the SMH processes stop unexpectedly, the
Event Viewer might display the following messages: The HP System Management
Homepage Win32 service has stopped successfully. HP System
Management Homepage Service has stopped unexpectedly.
The workaround is to restart the SMH service.
13.13.1.2
SMH Documentation Unclear on Treatment of securetty.
The HP System Management Homepage (HP SMH) does not use /etc/securetty.
See login(1) for details on /etc/securetty.
13.13.1.3
After entering a hostname on Linux, HP SMH does not start.
Hostnames that are 64 characters or longer in length are not supported on Linux.
13.13.1.4
I am unable to access the HP SMH system, displays Firewall is blocking
your application
.
On latest Windows systems, by default, firewall settings are enabled.
Complete the following steps to change the firewall settings on a system running
either on Windows 2003 or Windows 2008 operating systems.
1.
From Start, go to Control Panel, select Windows Firewall.
2.
Click on the Change settings link.
3.
In the General tab, uncheck the checkbox Block all Incoming Connections, if it
is enabled.
4.
In the Exceptions tab, double-click Add Program button.
Add a Program dialog box appears.
5.
Click Browse button and navigate to C:/hp/hpsmh/bin/ location. Select
hpsmhd, and click Open button.
6.
Apply OK.
Complete the following steps to change the firewall settings on a system running on
Windows 2008 R2 operating system:
1.
From Start, go to Control Panel, and then go to System and Security and click
Windows Firewall option.
The Windows Firewall page appears.
2.
Select Advanced settings on the Windows Firewall page.
3.
Click on Inbound rules, and on the Actions pane, click on New rule.
The New Inbound Rule Wizard appears.
4.
In the actions section, click on New rule.
5.
On the Rule Type screen, select Rule Type as Port, and click Next.
6.
On the Protocols and Ports screen, select TCP and enter 2301 and 2381 as
specific local ports, and click Next.
7.
On the Action screen, select Allow the connection, and click Next.
68
Troubleshooting topics
