Tools using qslide, Customizing the qslide apps bar icons – LG LGVS876 User Manual
Page 146
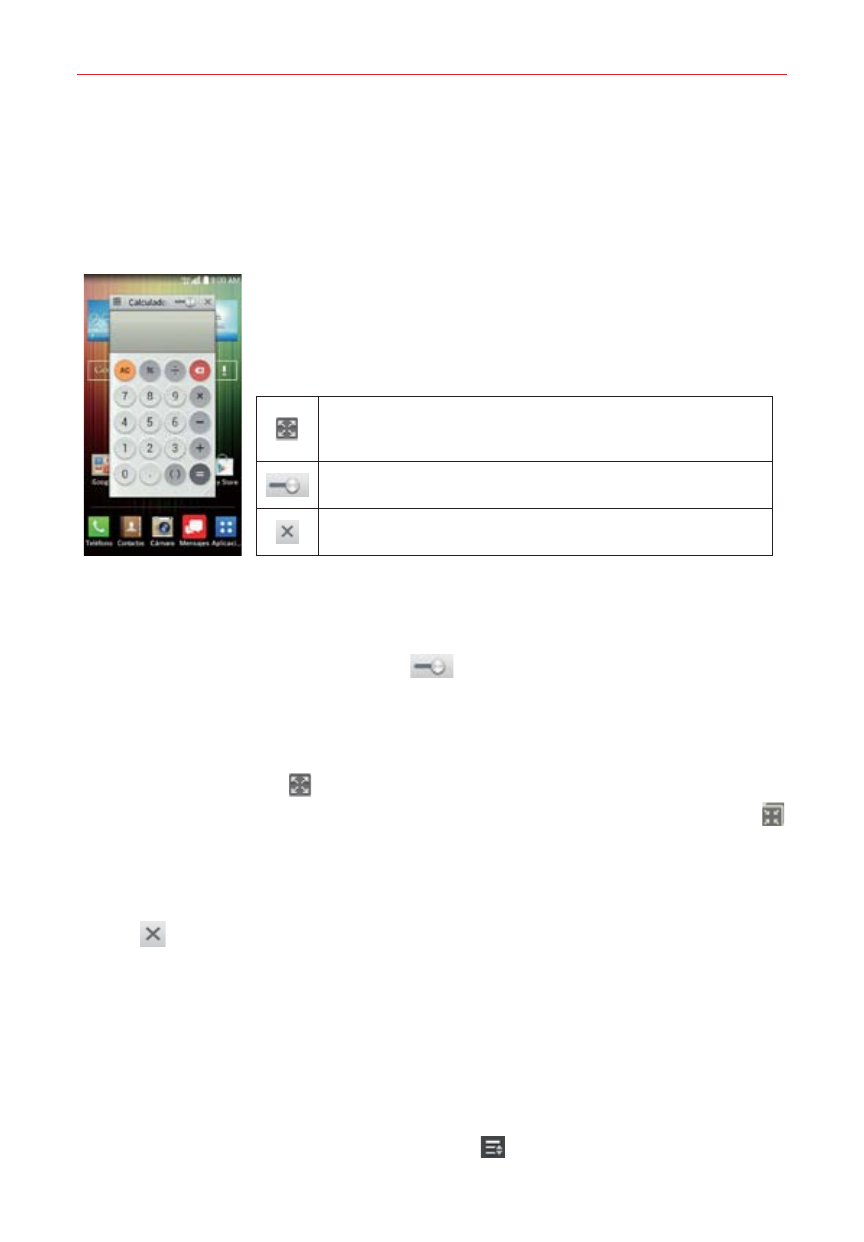
144
Tools
Using QSlide
The QSlide function opens the associated app in a window in the
foreground, allowing you to access other apps in the background. It’s
displayed continuously on the screen until you close it.
Tap to exit the QSlide function and view the app in
full screen.
Slide to adjust the transparency.
Tap to exit the QSlide function.
Drag the QSlide title bar to move it to another position on the screen.
Drag the bottom right corner of the QSlide window to resize it.
Move the circle on the slider bar
to the left to make it transparent.
This will allow you to interact with items underneath the transparent
QSlide window. Move the slider back to the right to use the QSlide
window again.
Tap the QSlide icon in the top left corner of the title bar to open the
app in full screen view. To go back to QSlide view, tap the QSlide icon
at the top of the screen.
NOTE
You can also tap the app in the QSlide window to automatically display the app in full
screen view.
Tap
at the upper-right corner of the title bar to close the QSlide
window.
Customizing the QSlide apps bar icons
You can set the order of the icons displayed in the QSlide apps bar, as well
as which icons are displayed.
1. Open the Notifications panel and swipe to the left on the QSlide apps
bar (if necessary), then tap the Edit icon
.
