Working with playlists – LG LGVS876 User Manual
Page 140
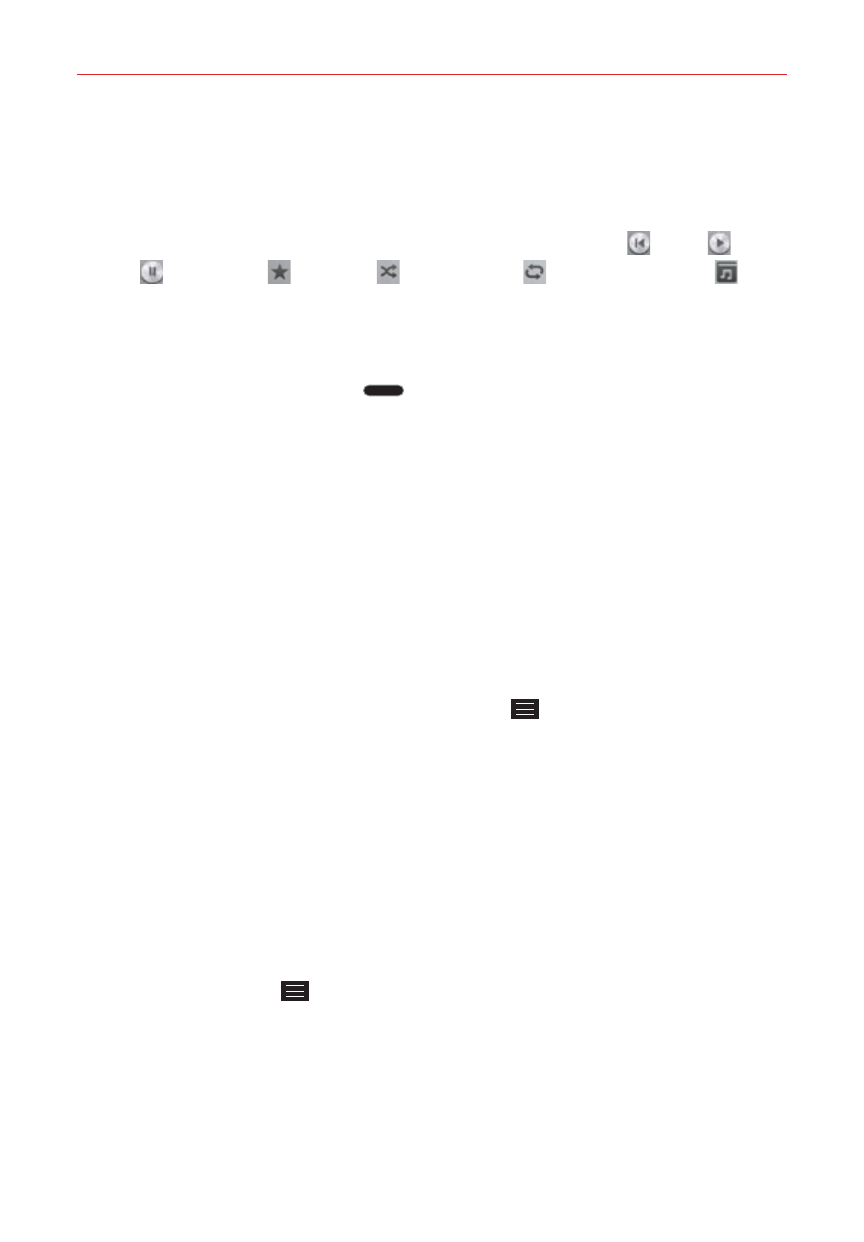
138
Entertainment
Music Player widget on the Lock screen
Once you’ve started playing music, a music widget will be automatically
displayed on your Lock screen so you can conveniently control your music
without unlocking the screen. It includes icons for Rewind
, Play
,
Pause
, Favorites
, Shuffle
, and Repeat
. You can also tap
to
view your music library.
To stop music playback and exit the Music Player
Press and hold the Home Key
, tap Task Manager (at the bottom of the
screen), then tap Stop next to the Music app.
To use a song as a ringtone
You can use a song as your phone ringtone, in place of one of the ringtones
that come with the phone.
Touch and hold a song in the Music Library list. In the Context menu that
opens, tap Set as ringtone, then tap Phone ringtone or Contact
ringtone.
OR
On the Playback screen, tap the Menu Key
, tap Set as ringtone, then
tap Phone ringtone or Contact ringtone.
Working with Playlists
You can create playlists to organize your music files into sets of songs,
which you can play in the order you set or in a shuffle.
To create a playlist
1. From the Music Library, select the Playlists tab.
2. Tap the Menu Key
, then tap New playlist.
3. Enter a name for the playlist and tap OK.
4. Select the songs you want to add to a playlist, then tap Add (in the
lower-right corner of the screen). The new playlist is added to the Playlist
tab.
