Canon Color imageCLASS MF9220Cdn User Manual
Page 56
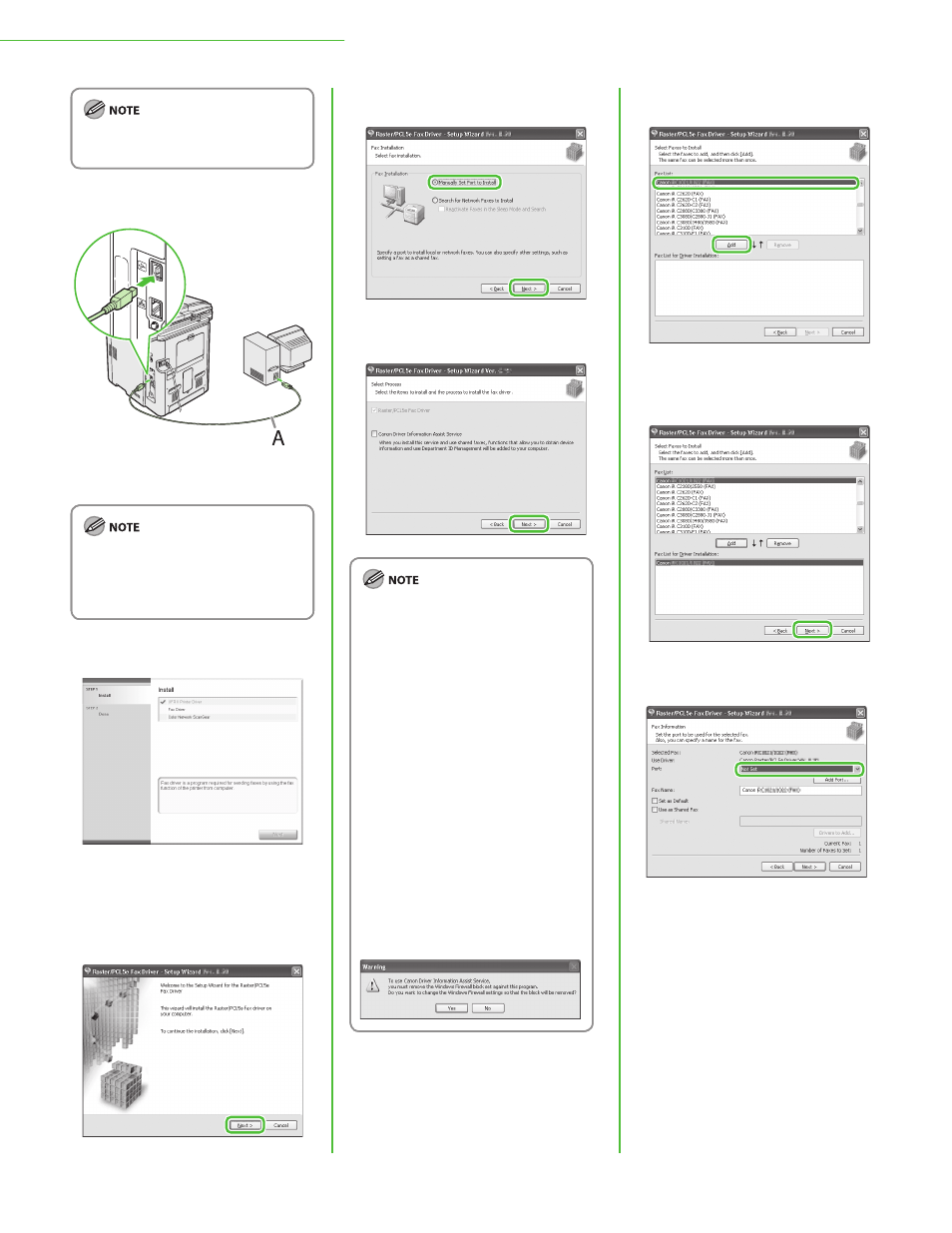
54
3 Set Up Computers and Software
Remove the attachment (A) by
pulling the strap.
12
Connect the machine and your
computer with a USB cable (A).
The USB cable is not included.
If the Found New Hardware Wizard
appears, click [Cancel] and
continue the installation.
13
Installation of the printer driver is
completed and the installation of the
fax driver will begin.
14
–
–
15
16
If you are using a shared printer in
the Print Server (Point and Print)
environment, it is necessary to
install the Canon Driver
Information Assist Service in the
server computer to set up the
printer configuration automatically
or use Department ID
Management.
If the Canon Driver Information
Assist Service is already installed on
your computer, this screen is not
displayed.
If you are using an operating
system equipped with Windows
Firewall, the following message box
may appear. If you want to use
Canon Driver Information Assist
Service, click [Yes]. If you select
[No], you cannot use Canon Driver
Information Assist Service.
–
–
–
17
Select [Canon MF9200 Series (FAX)].
18
19
Select the USB port you want to use
from the [Port] drop-down list. If you
want to add a port, click [Add Port]
and then select the USB port that you
want to add.
