Chapter 6 communications, 1 download to communicator, Figure 6-1: downloading – Fire-Lite P K-411UD Windows-Based Off-Line Programming Utility User Manual
Page 46: Figure 6-2: download connection status, Communications, Chapter 6
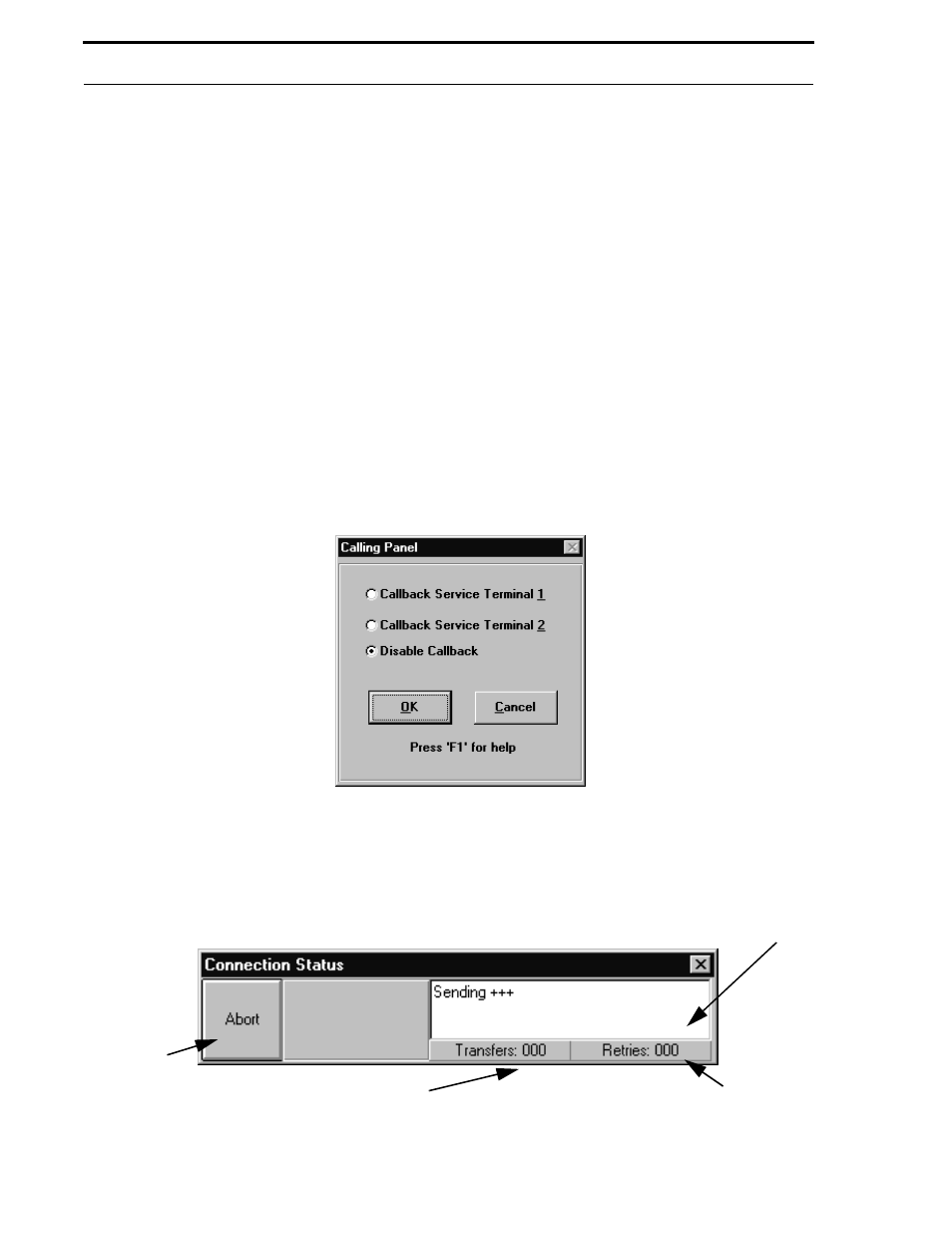
Communications
46
Document #50802 Rev.B 1/5/99 P/N 50802:B
CHAPTER 6
Communications
The Communications features are used to transfer data between the digital communicator and the Service Terminal
(PC). The data which can be transferred includes program files, digital communicator time and troubleshoot
information.
6.1
Download to Communicator
The Download to Communicator feature allows a user, with Level 0 or Level 1 access, to download program files, via
telephone lines, from the Service Terminal (PC) to the digital communicator. Before proceeding with the download
operation, make sure the correct program file has been specified in the Customer section by viewing the Communi-
cator Filename text block in the Customer window. Information such as the secret code and site telephone numbers
must agree between the selected file and the digital communicator. Refer to Figure 5-9, “Customer Files Window -
Central Station,” on page 29. Click the Download to Communicator button to display the window shown in Figure
6-1. Clicking the OK button, with Disable Callback selected, will commence the download process.
The callback option requires the digital communicator to call the Service Terminal (PC) before the download begins.
Click the Callback Service Terminal 1 text to have the communicator call the PC on phone line #1. A black dot will
appear in the white circle preceding the text to indicate selection of this option. Click the Callback Service
Terminal 2 text to have the communicator call the PC on phone line #2. A black dot will appear in the white circle
preceding the text to indicate selection of this option. Click the OK button to commence the download sequence.
The window illustrated in Figure 6-2 will be displayed, indicating the progress of the download process.
Note that the Connection Status window illustrated in Figure 6-2, may at times be positioned behind another window,
preventing access to the Abort/Hangup/Exit button. To position the window to the front, press and hold the Control
(Ctrl) key and press the 'P' key on the keyboard.
FIGURE 6-1:
Downloading
FIGURE 6-2:
Download Connection Status
Progress and error messages
Retries block
Transfer block
ABORT
HANGUP
EXIT
