Raw data viewer – Spectra Precision Survey Pro v5.3 User Manual
Page 99
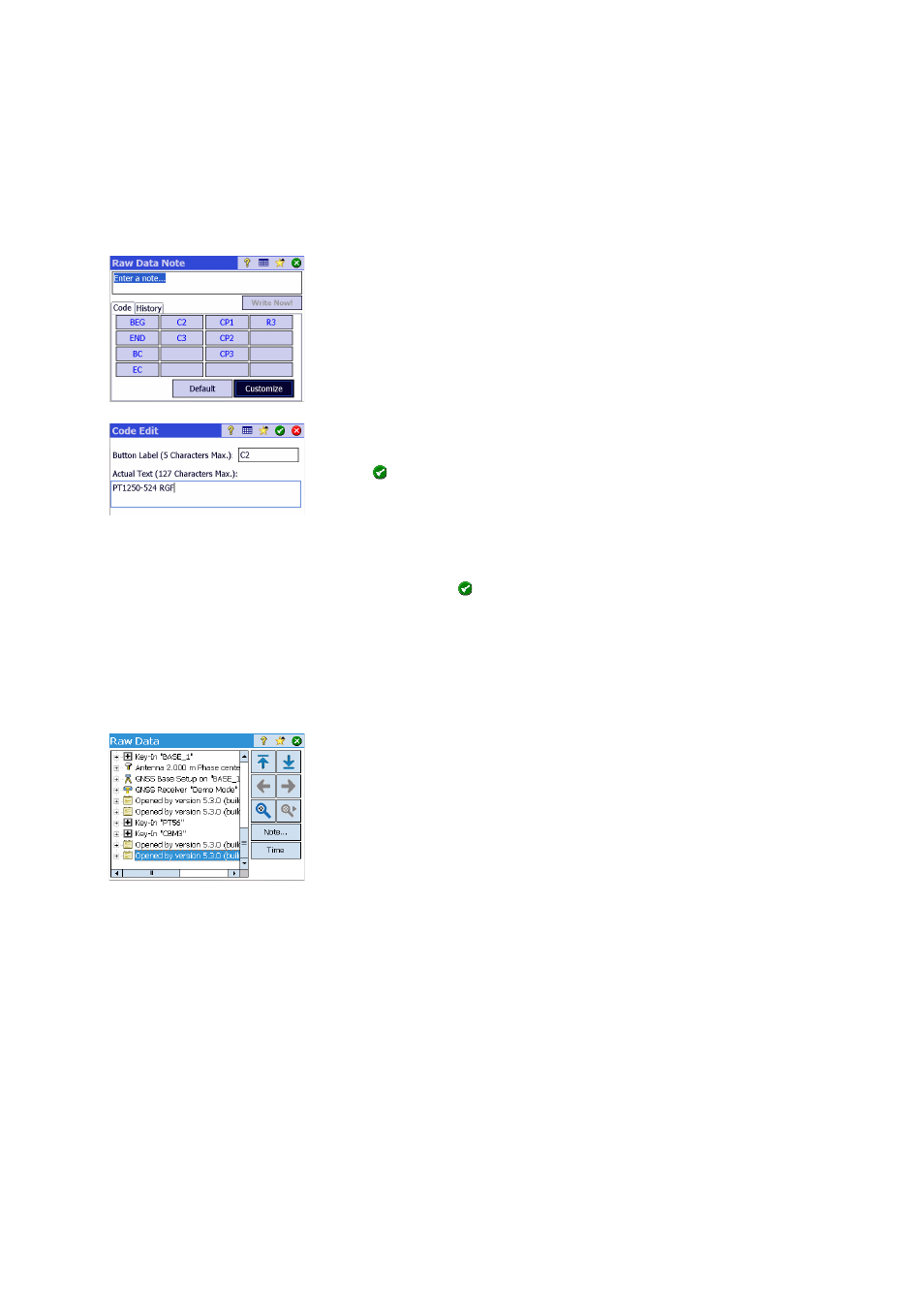
91
Survey Pro allows you to customize the note editor so you can enter your notes
more quickly. Up to16 buttons are made available for this purpose. Through
each of them, you can preset up to 127 characters of text and/or numerals,
The label of each button (5 characters max., also editable). should reflect the
character string held by the button.
While creating or modifying a point, do the following to customize a button:
• Tap on the
Notes tab.
• Tap on the
Add Note button.
• Tap
Customize.
• Tap on the button you want to customize (for example “C2”). This opens
the
Code Edit screen on which you can define a new character string for the
button. You can also change the label if appropriate.
• Tap
to validate the new button definition and return to the previous
screen.
• Tap
Customize again to end the button definition sequence.
• If you now tap the button you have just defined, this will preset the edit
field with the new text held by the button. You may complete or modify this
text if necessary before tapping
Write Now! to validate your entry.
• As previously, tap
to return to the
Notes tab.
Note the presence of the
History tab, which you can use to list all the notes you
have entered previously. These can be listed either in alphabetical order, from
the most recent to the oldest, or from the most to the least frequently used.
Raw Data Viewer
The Raw Data Viewer lists every action performed in the current job since it
was created. The reported actions are always listed from the oldest (top of the
list) to the most recent one (bottom of the list).
By default, each action is represented in one line but you can extend the line
by tapping on the “+” sign to read more details on this action. Conversely, you
can collapse the line by tapping the “-” sign
When you open the Raw Data Viewer from
Job > View/Edit Raw Data, the last
action will be highlighted. If you access the Raw Data Viewer while you are
editing a point (i.e. by tapping
View Raw on the Derivation tab), the viewer will
spot the action the point originates from (manual entry, measured point,
imported point, etc.).
