Spectra Precision Survey Pro v5.3 User Manual
Page 23
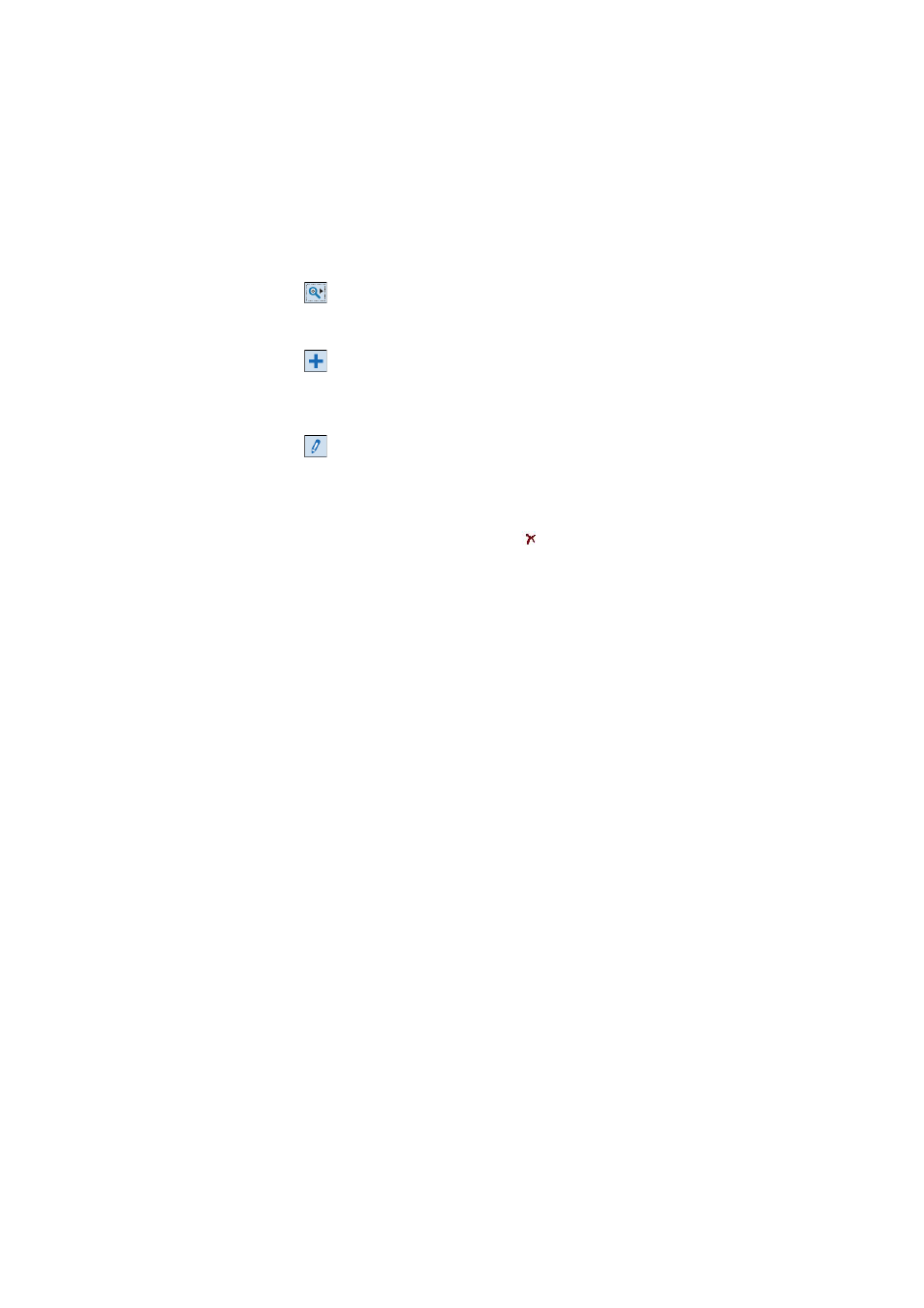
15
description. You can also search by point code (FXL auto linework and
attribute code
).
: Will become active only after Survey Pro has found the first point in the list
meeting your search criterion. Each new press on this button will view the next
point in the list also meeting the search criterion.
•
: Allows you to insert a new point to the list. A name will be prompted by
default for the new point, based on the name of the currently selected point.
Entering the definition of a new point is organized into three different tabs (see
Creating a New Point on page 16)
•
: Allows you to edit the selected point (see Modifying a Point on page 16).
Also, when you tap and hold a point in the
Show Points list, a context-sensitive menu
is displayed giving access to the following functions:
•
Delete Point: Allows you to delete the selected point.
A deleted point is marked with the (
) icon, placed before its name.
•
Delete Points: Prompts you to make a multi-selection of points and then deletes all
these points.
•
View Point Details: Allows you to get a read-only view of the point origin, coordinates,
properties and notes. The information is split into three different tabs:
Details,
Derivation and Notes.
•
View Raw: Takes you to the Raw Data view on which the step during which the point
was created is highlighted. The
Raw Data view can also be selected from the main
menu by tapping
Job > View / Edit Raw Data.
•
View Map: Takes you to the map screen where the selected point is shown at the
center of the screen.
Double-clicking a point in the list is equivalent to selecting
View Point Details in the
context-sensitive menu.
When you tap and hold a point in the
Show Deleted list, a context-sensitive menu is
displayed giving access to the following functions:
•
Undelete Point: Will take this deleted point back to the list of existing points. The
undeleted point will recover its original icon.
•
View Point Details: Same as above.
•
View Raw: Same as above.
