Creating a new point, Modifying a point, Creating a new point modifying a point – Spectra Precision Survey Pro v5.3 User Manual
Page 24: 16 creating a new point
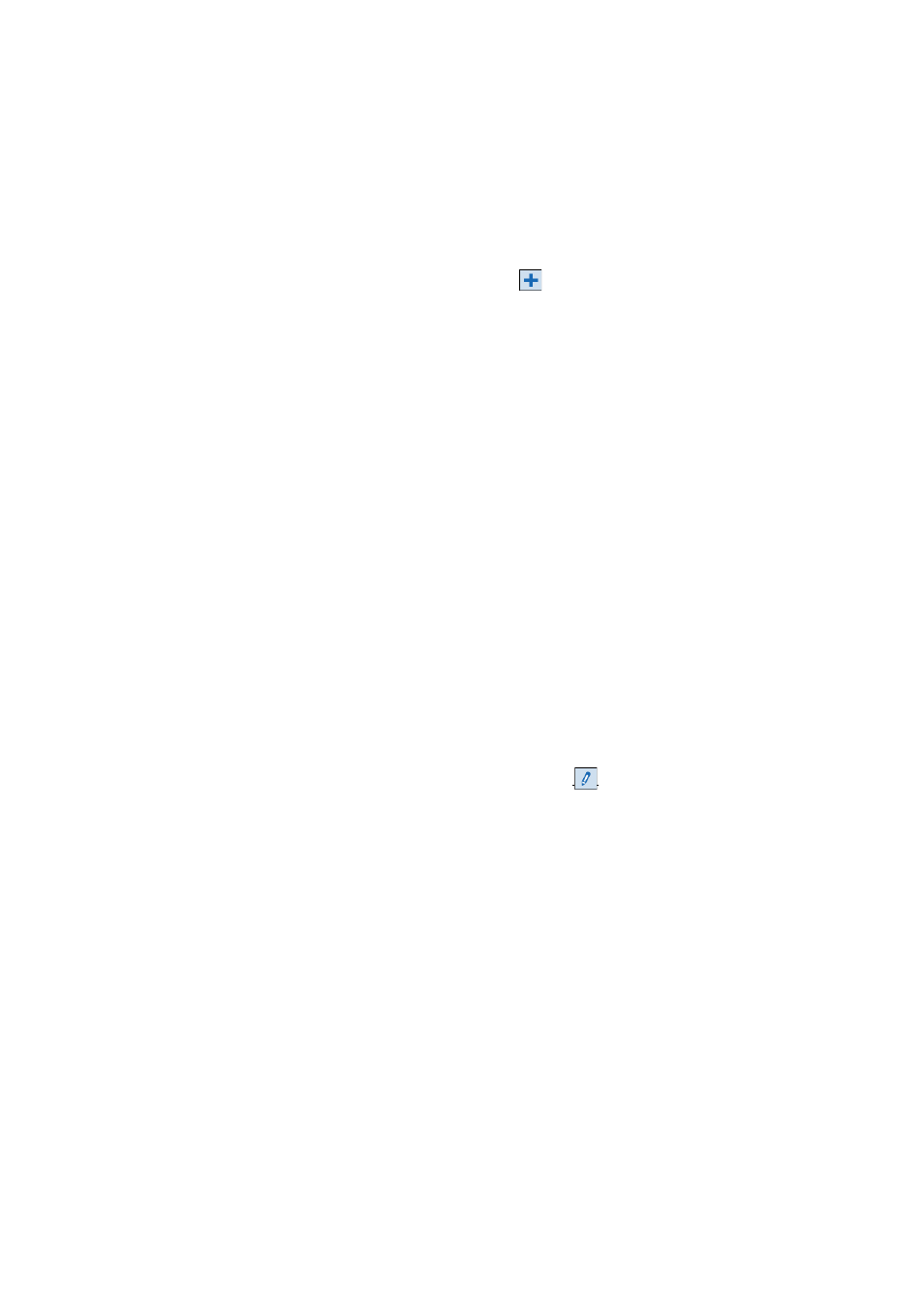
16
Creating a New Point
Select any point in the list and tap
to insert a new point:
• The
General tab allows you to name the new point, add a description if necessary,
assign a layer to the point and possibly attach a picture to it (using the built-in
camera or by selecting an image file from the disk).
•
The
Location tab allows you to enter coordinates for the point. You can enter Grid,
global geodetic (
WGS84 LLH) or local geodetic (Local LLH) coordinates.
– Grid: This point’s local grid coordinates are the Northing, Easting, Elevation
values that were keyed in or imported. This point’s global geodetic coordinates
will be calculated by transforming grid coordinates into latitude, longitude,
height coordinates using the current projection.
– Global geodetic: This point’s WGS84 coordinates are the latitude, longitude
and height values that were keyed in or imported. This point’s local grid
coordinates will be calculated by transforming geodetic coordinates into
Northing, Easting, Elevation coordinates using the current projection.
– Local geodetic: This point’s local geodetic coordinates are the latitude,
longitude and height values that were keyed in or imported. This point’s grid
and global geodetic coordinates will be calculated by transforming the local
geodetic coordinates with the current projection.
When there is no projection set or solved, there is no way to transform the keyed
in values into grid or geodetic coordinates. You will see these coordinates are
missing when you look at the point details.
•
The
Feature tab allows you to associate one or more feature codes to the point. For
more information on Descriptions, Layers, Feature Codes and Notes Descriptions,
Layers and Features, see Advanced Information on Point Properties on page 88.
Modifying a Point
Select the point you want to modify and tap
.
•
Survey Pro will show two additional tabs compared to when you inserted the point:
–
Derivation: This is a read-only tab indicating the type and origin of the point.
–
Notes: This tab allows you to add as many notes as needed to the point. Each
note is date & time tagged.
– The data shown on the
General, Location and Feature tabs can normally be
modified.
