Appendix, Advanced information on point properties, Descriptions – Spectra Precision Survey Pro v5.3 User Manual
Page 96: Layers, Descriptions layers
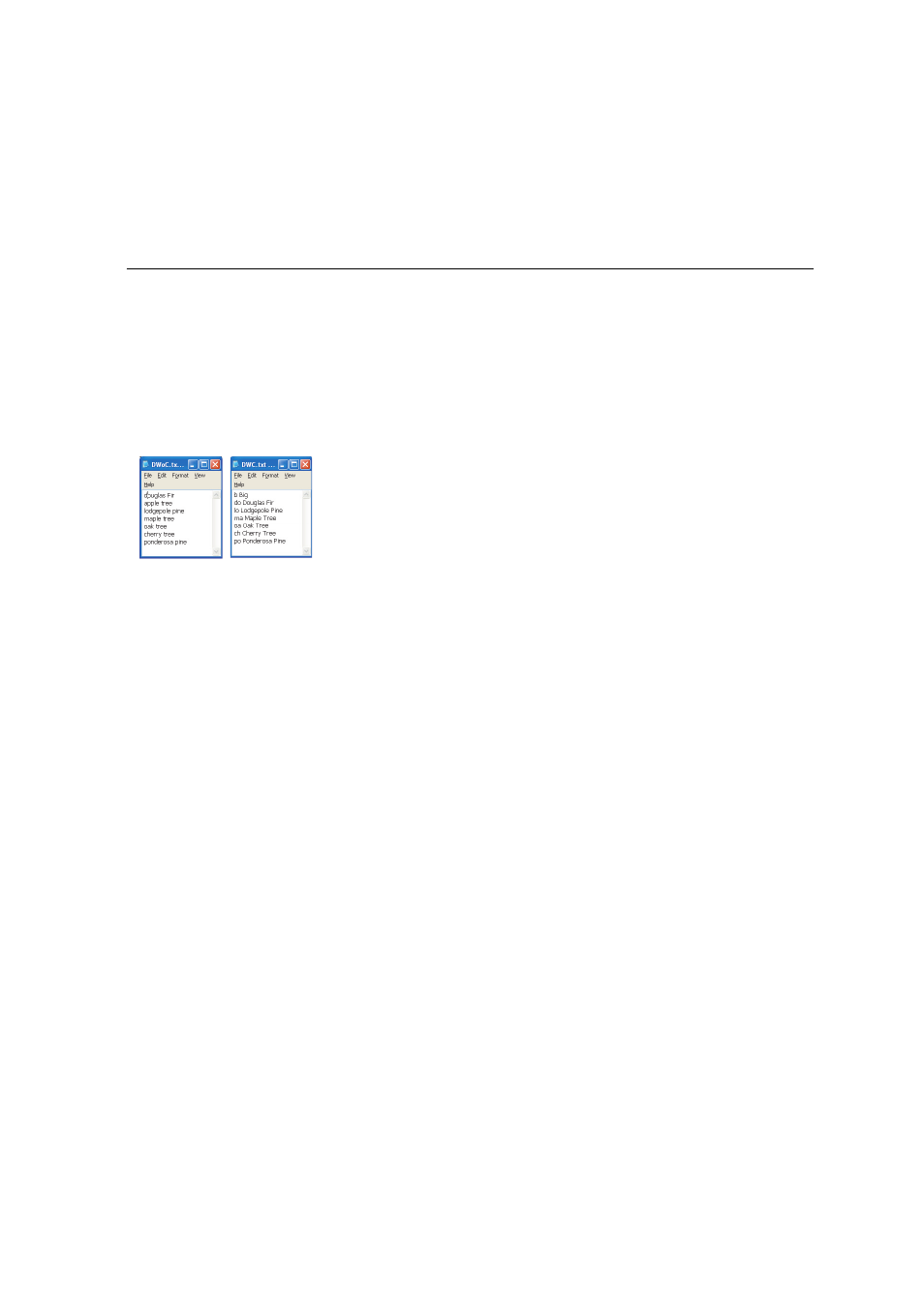
88
Appendix
Advanced Information
on Point Properties
Descriptions
A description may be defined for each point you store in a job (e.g. tree,
pavement). You can create a description list to automate the task of entering
descriptions for points when they are stored. This is particularly useful when
the same description is used frequently.
A description list is stored in Survey Pro as a description file (a TXT file you
store in /Survey Pro Jobs/ for example), which may be in two different formats.
Choosing one rather than the other determines how descriptions are entered:
• Description list without codes [1]: Only contains the list of descriptions you
want to use.
• Description list with codes [2]: Similar to the previous one except a short
code precedes each description (with a space or tab in between). Tapping
the code rather than the full description will speed up entering
descriptions.
You can use simultaneously two lists, one of each type. Use the Power button
located near the
Description field to manage your lists.
Layers
Layers help you manage the data in a job. Any number of layers can exist in a
job and any new objects (points, polyline alignments) can be assigned to any
particular layer.
The visibility of any layer can be toggled on and off, which gives full control
over the data that is displayed in a map view. This is useful to reduce clutter
in a job that contains several objects.
Layers can be added, deleted and renamed with the exception of Layer 0 and
the Control Layer. Layer 0 is a special layer that must exist in every job for
compatibility with AutoCAD and for storing objects not assigned to any other
layer. The Control layer is a special layer used by Survey Pro to denote control
points in the job. Control points are protected and cannot be modified.
Use the Power button located near the
Layer field to manage your layers. Use
the
Set Active button on the Manage Layers screen to set the default layer used
in your measurements.
[2]
[1]
