Notes – Spectra Precision Survey Pro v5.3 User Manual
Page 98
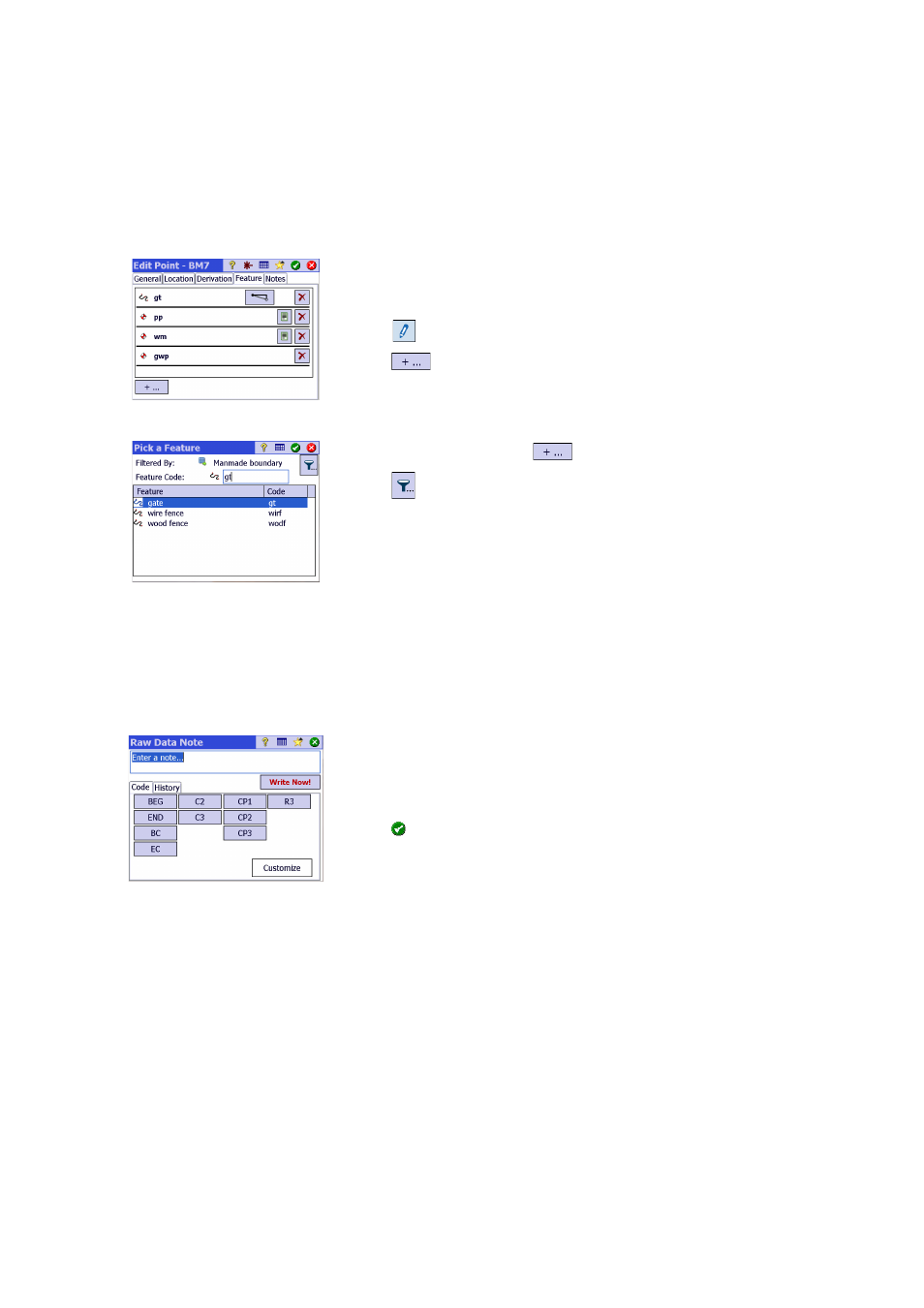
90
Adding/Modifying Features By Editing Points:
• Go to
Job > Points.
• Select the point for which extra features are required, or attributes need to
be corrected.
• Tap
then open the
Feature tab.
• Tap
to add a new feature (and define its attributes), or directly edit
the attributes of the existing features if necessary.
Handling the Feature Database:
• Assuming you have tapped
to access the feature database,
• Tap
to set a filter on the list of available features so you can focus on
the features you are interested in:
–
Selecting
All will list all the features (no filter)
–
Selecting
Codes In Use will only list the features already in use in the job
– Selecting a category of features (e.g. “Manmade Boundary”) will list
only the features pertaining to this category (see screen example).
Notes
Survey Pro lets you attach one or more notes to each of your points so you can
freely add any comment you will find useful to better describe them. Once
created, a note CANNOT be deleted.
While creating or modifying a point, do the following to add a note:
• Tap on the
Notes tab.
• Tap on the
Add Note button.
• Tap your note in the upper edit field.
• When finished, tap
Write Now! to validate the note.
• Tap
to return to the
Notes tab. The new note appears at the bottom of
the list. The note header shows the date and time when the note was
created.
