Importing data, Editing points, Managing points – Spectra Precision Survey Pro v5.3 User Manual
Page 22: Importing data editing points
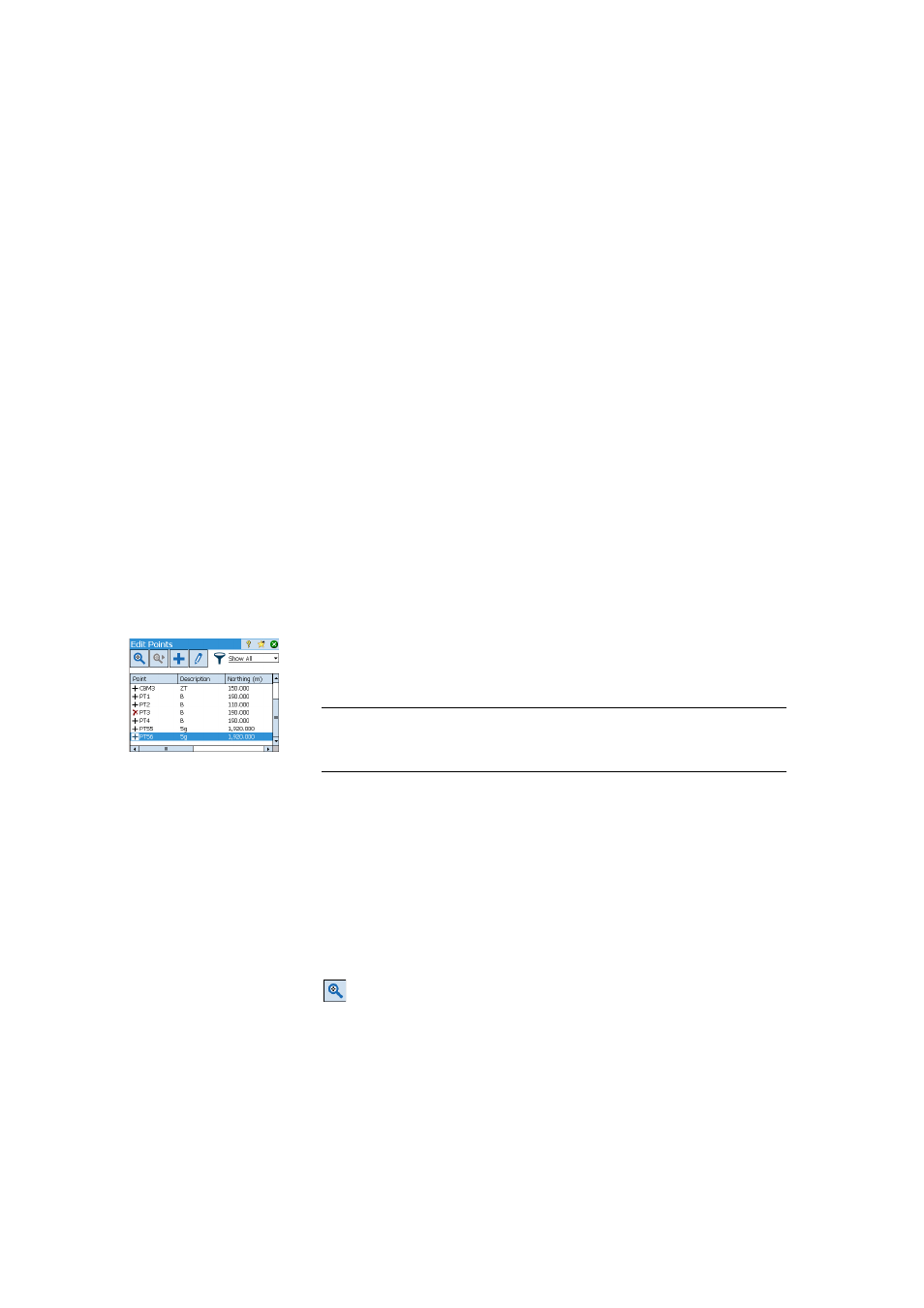
14
Importing Data
Use the
File > Import function to add points to the open job. The points may be
imported from different file formats:
• Survey Pro native formats (*.Survey, *.JOB, *.JXL, *.CR5). JXL is the extension for
files in JobXML format, a Spectra Precision standard format for point, alignment,
and measurement data.
• LandXML (*.XML), an industry standard format for point, alignment, and
measurement data.
•
Text format (*.TXT, *.CSV). An Import ASCII wizard will help you define the content
of every TXT file you will import.
Survey Pro will parse and import all the known elements from the chosen file. These
elements will be added to the current job as points, polylines and alignments. See the
definition of these elements in Editing Points on page 14, Editing Polylines on
page 17 and Editing Alignments on page 17.
The
File > Import Control function is used to import points onto the control layer of your
job. Points on the control layer are protected from being modified. Control files should
be in *.Survey or *.JOB format.
Editing Points
A point in Survey Pro has coordinates and properties. A point’s coordinates can be
derived in one of two ways:
• Key-in point: The coordinates for this point were entered using the
Job > Points
function or this point was created by importing data to the job.
• Observed point: The coordinates for this point are calculated from measurements
in the current job.
NOTE: To see the current coordinates and properties of a point, you can tap the point on the
map. This will open the
Point Details screen showing the Origin of the point, which describes
how the point was created.
Managing Points
All points in a job file, whether keyed-in or computed from observations, can be
viewed using the
Job > Points function. Points in the job will be either active or
deleted. Active points can be used in Survey Pro. Deleted points exist in the job file
database, but must be undeleted before they can be used in Survey Pro.
The drop-down list available from the right-upper corner of the screen allows you to
view the active points (select
Show Points), the previously deleted points (select Show
Deleted) or both of them (select Show All).
Use the three or four buttons located at the top of the screen to manage your points:
•
: Allows you to search for the first point in the displayed list meeting the search
criterion you define. You may define a criterion on the point name or the point
