Hired-Hand HH Software: Farm Manager User Manual
Page 6
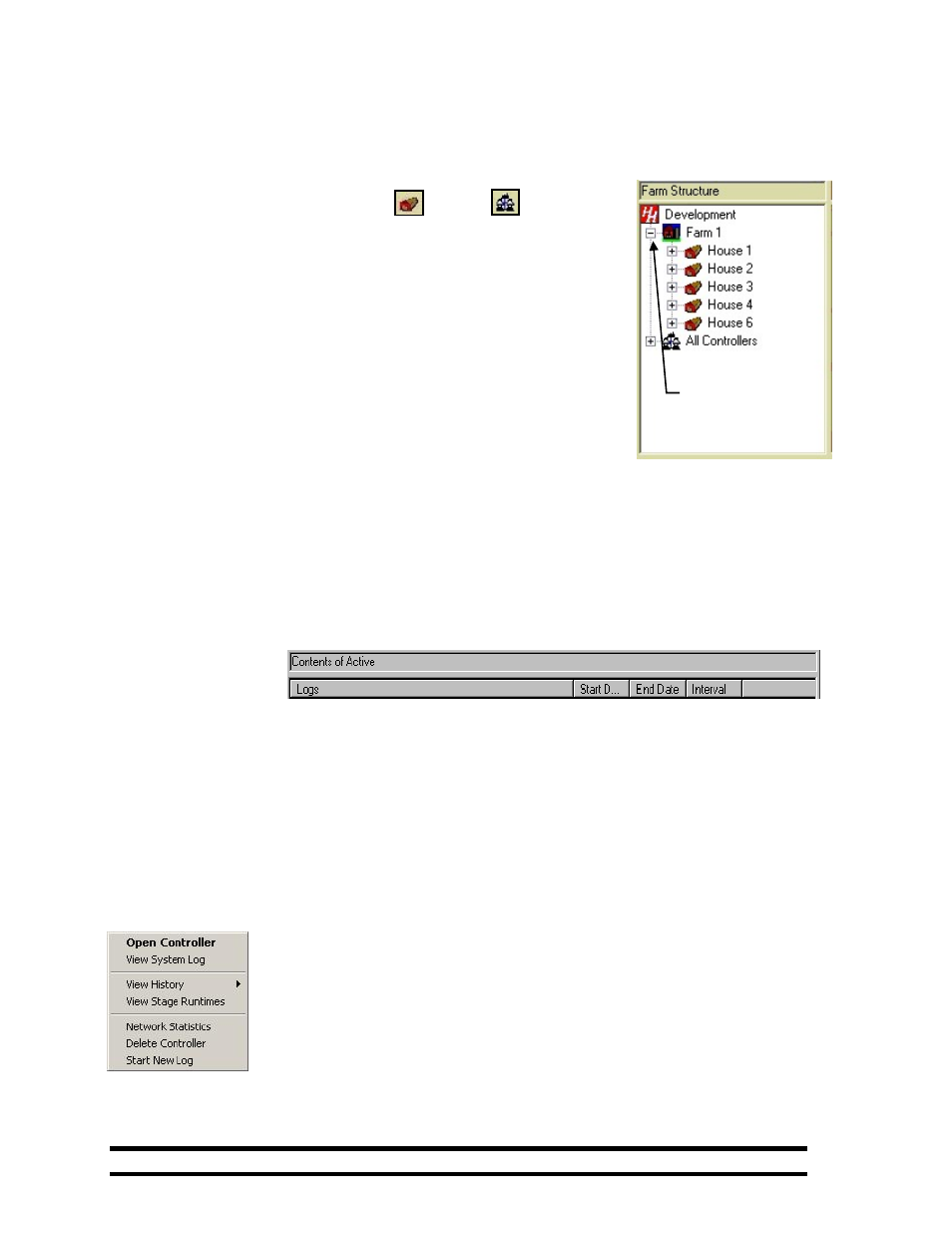
Part No. 4801-5049 Rev 8/05
Farm Manager
Page: 6
(4)
All of the controllers regardless of the building.
The right side of the screen is labeled Contents 0f and will list the contents of the item that is selected (highlighted)
in the Farm Structure.
7.1 Farm Structure & Contents Screens
Note the Farm Structure in the example to the right. Farm 1 contains five
buildings indicated by the building icons . An icon, , also represents
all of the controllers on the HHNet. Note also that Farm 1 is highlighted,
thus the contents of Farm 1 are shown in the Contents side of the screen as
seen in the sample above. Highlighting any item in the Farm Structure
displays the contents on the Contents side of the screen.
Note in the example above the following information is displayed for each
controller: Location, Target Temperature, Display temperature, Vent Mode,
Water Rate 1, Air Speed and Outside Temperature. These parameters can be
selected by the user. See Section 12.
All of the buildings, controllers and folders can be displayed in the Farm
Structure by “expanding” the Farm Structure. A plus (+) sign on the Farm
Structure indicates an item has not been “expanded”, thus none of the
contents of the building are shown in the Farm Structure. Clicking on the
(+) sign expands the structure and shows the contents of the item in the Farm Structure and changes the “+” to a
“-”. In the example, Farm 1 has been expanded.
From the Contents screen, a Controller Properties window is available for each controller showing the current
settings and temperatures being read by the controller. Double clicking on the controller name will bring up the
controller properties window. Right clicking on any controller icon brings up a drop-down menu as discussed
in Section 10.
7.2 Active & Inactive Folders
Farm Manager
allows recording
from any of the
sensors available to
a controller on the Network. This data is contained in folders that are indicated as Active or Inactive. Files in
the Active folder are currently recording data. Conversely, files in Inactive folders represent past logs that are
no longer recording data. See Section 15.1 in this document for a discussion of the Start and End dates used for
data recording. To view the contents of these folders highlight the folder type in the Contents screen. The
folder name or Log is shown along with the start date of the temperature data, the end date and the sample
interval of the data. Double clicking on the file name produces a plot of the data as discussed in Section 16.
7.3 Double-Click on a Controller
Double Clicking with the left mouse button opens the Properties Screen of the controller.
7.4 Right Click on a Controller
Right clicking on a Controller icon brings up a menu with controller specific options.
Open Controller – This is the quickest way to access a controller Properties Window.
These windows are not discussed in this manual. For questions regarding control
forms, controller manuals and for questions regarding controller settings please
reference the Hired-Hand on-line help.
View System Log – This feature is discussed in Section 16, “Viewing the System
Log”.
Expanded
structure
