7 adding virtual instruments, And plug-in effects to your song — 60 – PreSonus AudioBox 1818VSL User Manual
Page 66
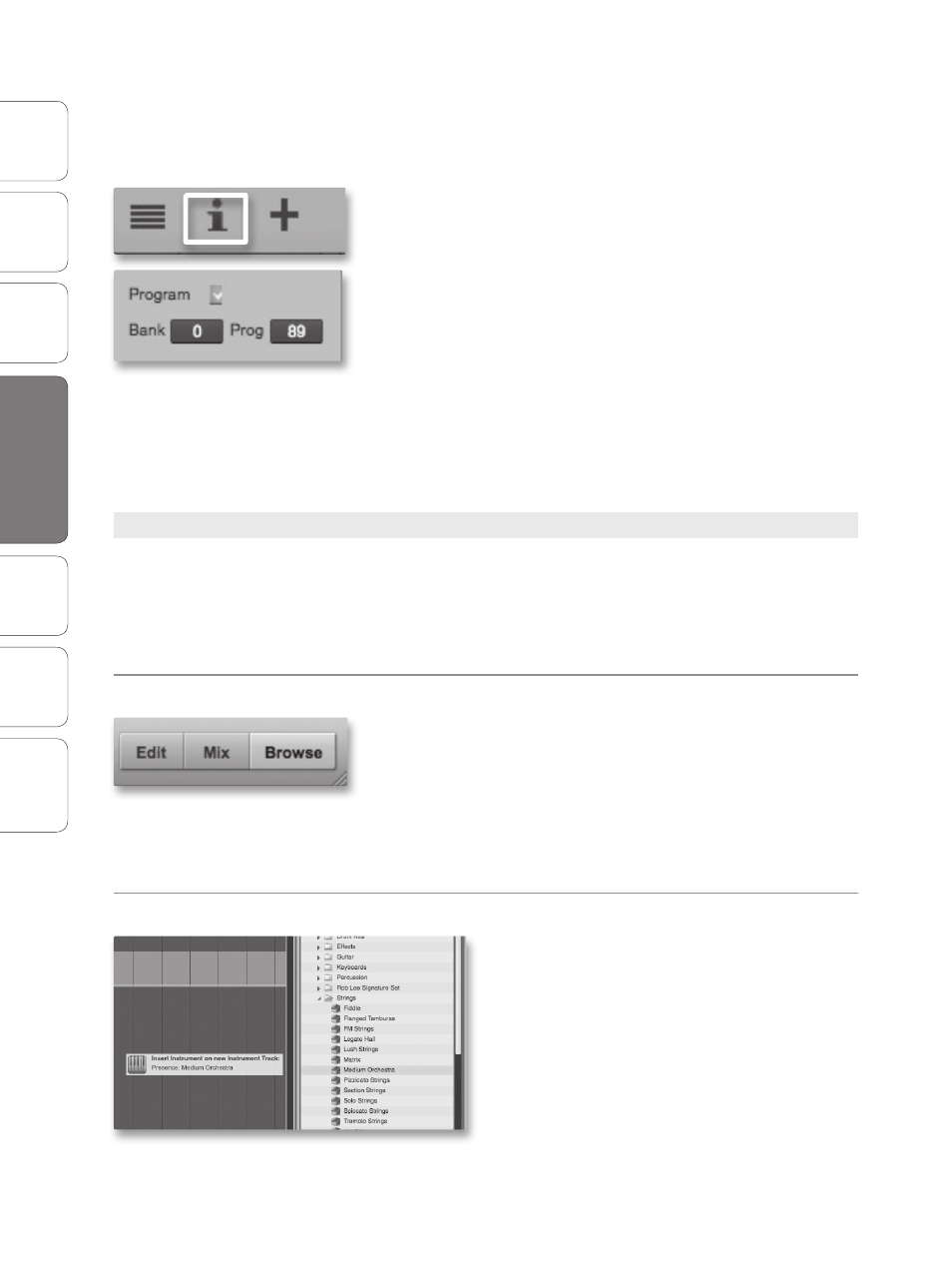
60
PreSonus AudioBox
™
1818VSL
Ov
er
view
Hook
up
Connec
ting
to a
Comput
er
Tut
orials
Technical
Informa
tion
Troubleshooting
and W
arr
an
ty
Sof
tw
ar
e: V
irtual
StudioLiv
e
AB1818VSL Remot
e,
and S
tudio O
ne Ar
tist
60
4.3
Studio One Artist Quick Start
4
Software: Virtual StudioLive, AB1818VSL Remote, & Studio One Artist
4. If you selected your MIDI keyboard controller as the default
keyboard, it will already be selected. If not, choose your
MIDI controller from the Output menu directly below.
5. To the left of the Add Track button, you will find the Inspector button.
Click it to display more parameters for the selected track.
6. At the bottom of the Inspector menu, you will see your Bank and
Program selections. From here, you can remotely change the patch on
your sound module.
MIDI data does not contain audio signals. To hear your sound
module, you must connect the audio output of the sound
module to an AudioBox input, then connect the AudioBox’s
audio outputs to a sound system. (You also can listen on
headphones, using the headphone output.) When you are
ready to mix your Song, you must convert the recorded MIDI
data to an audio waveform by recording a new audio track.
4.3.7 Adding Virtual Instruments and Plug-in Effects to Your Song
You can add plug-ins and instruments to your Song by dragging-
and-dropping from the browser. You can also drag an effect
or group of effects from one channel to another, drag in
customized effects chains, and instantly load your favorite virtual-
instrument patch without ever scrolling through a menu.
Opening the Browser
In the lower right corner of the Arrange window are three buttons. The
Edit button opens or closes the audio editor or the MIDI piano-roll editor,
depending on which type of track is selected. The Mix button opens and
closes the mixer window.
The Browse button opens the Browser window, which displays all of
the available virtual instruments, plug-in effects, audio files, and MIDI
files, as well as the pool of audio files loaded into the current session.
Drag-and-Drop Virtual Instruments
To add a virtual instrument to your session, click the
Browse and Instrument buttons to open the
instrument browser. Select the instrument or one of
its patches from the instrument browser and drag it
into the Arrange view. Studio One Artist will
automatically create a new track and load the
instrument as the input.
