PreSonus AudioBox 1818VSL User Manual
Page 38
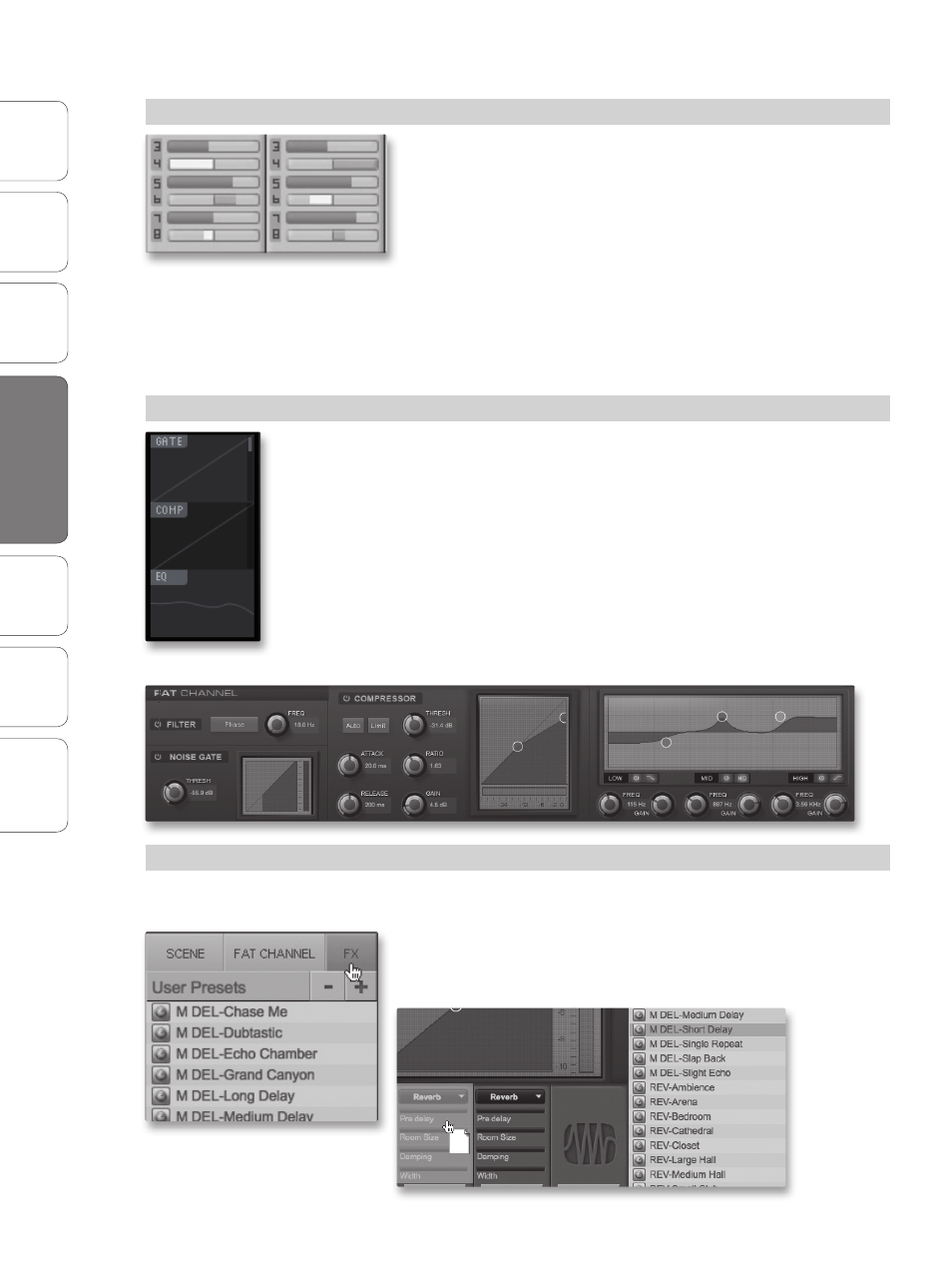
32
PreSonus AudioBox
™
1818VSL
Ov
er
view
Hook
up
Connec
ting
to a
Comput
er
Tut
orials
Technical
Informa
tion
Troubleshooting
and W
arr
an
ty
4
Software: Virtual StudioLive, AB1818VSL Remote, & Studio One Artist
Sof
tw
ar
e: V
irtual
StudioLiv
e
AB1818VSL Remot
e,
and S
tudio O
ne Ar
tist
32
4.1
Virtual StudioLive
STEP 2
Creating a Mix for Outputs 3/4, 5/6, and 7/8
The AudioBox 1818VSL also allows you to create a separate mix for
Outputs 3/4, 5/6, and 7/8. This done by using channel sends that enable
you to set the levels for each channel that is routed to a specific output
bus. For any given channel, you can create one mix for your Main and
Line 1 and 2 outputs and create entirely separate mixes for Outputs 3/4,
5/6, and 7/8 and the headphone outputs.
It is important to mention that each of these outputs are stereo-
linked, so you will have one send level for each channel but a
given channel’s level will be the same at both outputs in the
pair. The top slider for each pair sets the level for each channel,
while the lower slider is the pan control for each channel.
STEP 3
Adding Fat Channel Dynamics
The AudioBox 1818VSL provides a Fat Channel to process each input and
DAW channel, the two effects buses, and the analog outputs in VSL. Each
Fat Channel consists of a Downward Expander, a Compressor, a 3-band
semi-parametric EQ and a Limiter. For more information on how these
dynamics processors effect audio, please review Sections 5.2 and 5.3.
The Overview tab in VSL provides Microviews of the Gate,
Compressor, and Limiter. To make changes to one of these
processors, double-click on its Microview. This will open the Fat
Channel tab and focus on the chosen dynamics processor.
From the Fat Channel tab, you will see a zoomed in view of all the Fat
Channel controls.
STEP 4
Creating an Effects Mix
Once you have your levels set and your Fat Channel processing dialed
in for each input, you can add reverb and delay to your monitor mixes.
To begin, you must first assign an effects preset to a bus. Click on the FX
tab and select one of the presets. To use that preset, simply drag-and-
drop it onto one of the FX buses (A or B).
