PreSonus AudioBox 1818VSL User Manual
Page 41
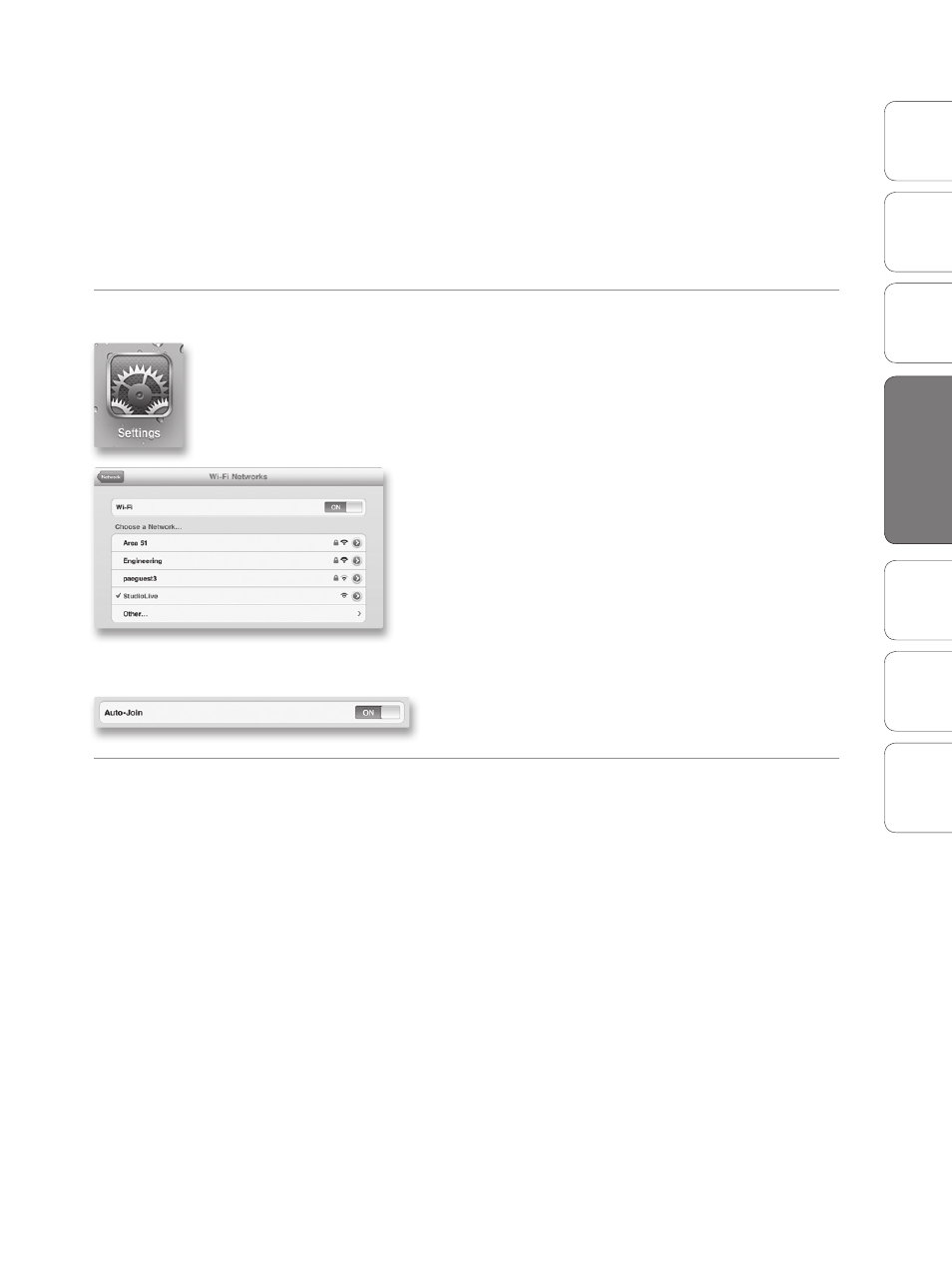
35
Owner’s Manual
Ov
er
view
Hook
up
Connec
ting
to
a
Comput
er
Tut
orials
Technical Informa
tion
Tr
oubleshooting and
W
arr
an
ty
Sof
tw
ar
e: V
irtual
StudioLiv
e
AB1818VSL Remot
e,
and S
tudio O
ne Ar
tist
Software: Virtual StudioLive, AB1818VSL Remote, & Studio One Artist 4
Sof
tw
ar
e: V
irtual
StudioLiv
e
AB1818VSL Remot
e,
and S
tudio O
ne Ar
tist
AB1818VSL Remote 4.2
3. Give your Network a name, such as “AudioBox.”
4. If you would like set up a password (recommended),
check “Require Password.”
5. Create your password within the guidelines and click “OK.”
6. Once your network has been successfully created,
you will see it in your list of available networks.
STEP 2:
Connect your iPad to your Ad Hoc Network
1. Tap on the Settings icon in your iPad.
2. Tap on “Network.”
3. Tap on “Wi-Fi.”
4. Under “Choose a Network,” you should now see your ad
hoc network in the list.
5. Tap on your newly created network to select it.
6. If you secured your network with a password,
you will prompted to enter it.
7. Tap on the menu arrow to the right of the desired
network’s name to open its network settings.
8. Turn Auto-Join to “On.” You are now ready to launch
AB1818VSL Remote and remote control VSL!
Troubleshooting your Ad Hoc Network
Every once in a while, your iPad will accept an ad hoc network
even though that network is not usable. When this happens,
you will see the Wi-Fi icon in the top status bar on your iPad
but you will not see your AudioBox 1818VSL in the Devices list
in AB1818VSL Remote. Here’s what to do if this happens:
1. Tap on the Settings icon in your iPad main menu.
2. Click on “Wi-Fi.”
3. Make sure a check mark is visible before your ad hoc network name.
4. Click on the arrow next to your ad hoc network name.
5. The IP address should begin with 169.254.xxx.xxx.
6. If there is no IP (the field is blank), that’s why
AB1818VSL Remote can’t connect.
