Work with charts, Overview, Create a chart – HP iPAQ Glisten-AT&T User Manual
Page 96: Overview create a chart
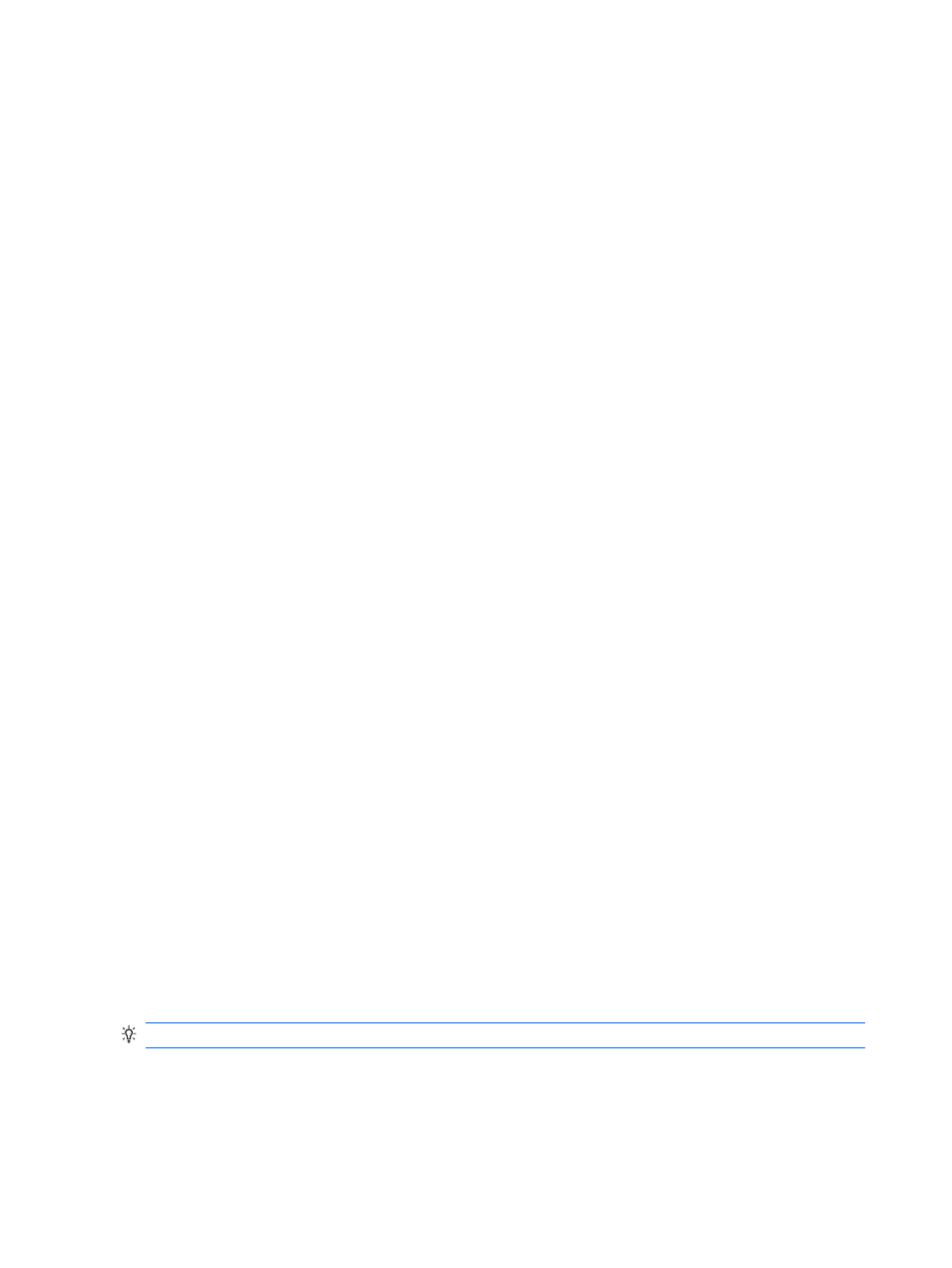
Here are some example formulas with functions and what they do:
●
=SUM(A:A) adds all numbers in column A.
●
=AVERAGE(A1:B4) averages all numbers in the range from cell A1 to cell B4.
1.
Tap the cell in which you want to enter the formula.
2.
Tap Menu > Insert > Function.
3.
From the Function list, select the function you want, and then tap OK.
4.
In the formula bar (fx), near the top of the screen, replace the text between the parentheses—for
example, (number1,number2,…)—with the cell references, the numbers, and the operations that
you want.
5.
On the keyboard, press Enter.
Work with charts
Overview
Charts make it easy to see patterns and trends in data. For example, instead of analyzing several
columns of worksheet numbers, you can see at a glance whether sales are decreasing or increasing
over quarterly periods, or how the actual sales compare to the projected sales.
Create a chart
You can create a chart on its own sheet or as an embedded object on a worksheet.
1.
Arrange the data that you want to plot in a chart.
2.
Select the cells that contain the data that you want to use for the chart.
3.
Tap Menu > Insert > Chart.
4.
Follow the instructions to:
●
Select a chart type.
●
Confirm the data range.
●
Select the data layout.
●
Add labels to the chart.
●
Insert the chart as a new sheet or as an object on the current worksheet.
5.
Tap Finish.
TIP:
To return to a worksheet, tap View > Sheet, and then tap the worksheet name.
84 Chapter 16 Use productivity tools
