Add a photo to a contact, Assign a ring tone to contact – HP iPAQ Glisten-AT&T User Manual
Page 156
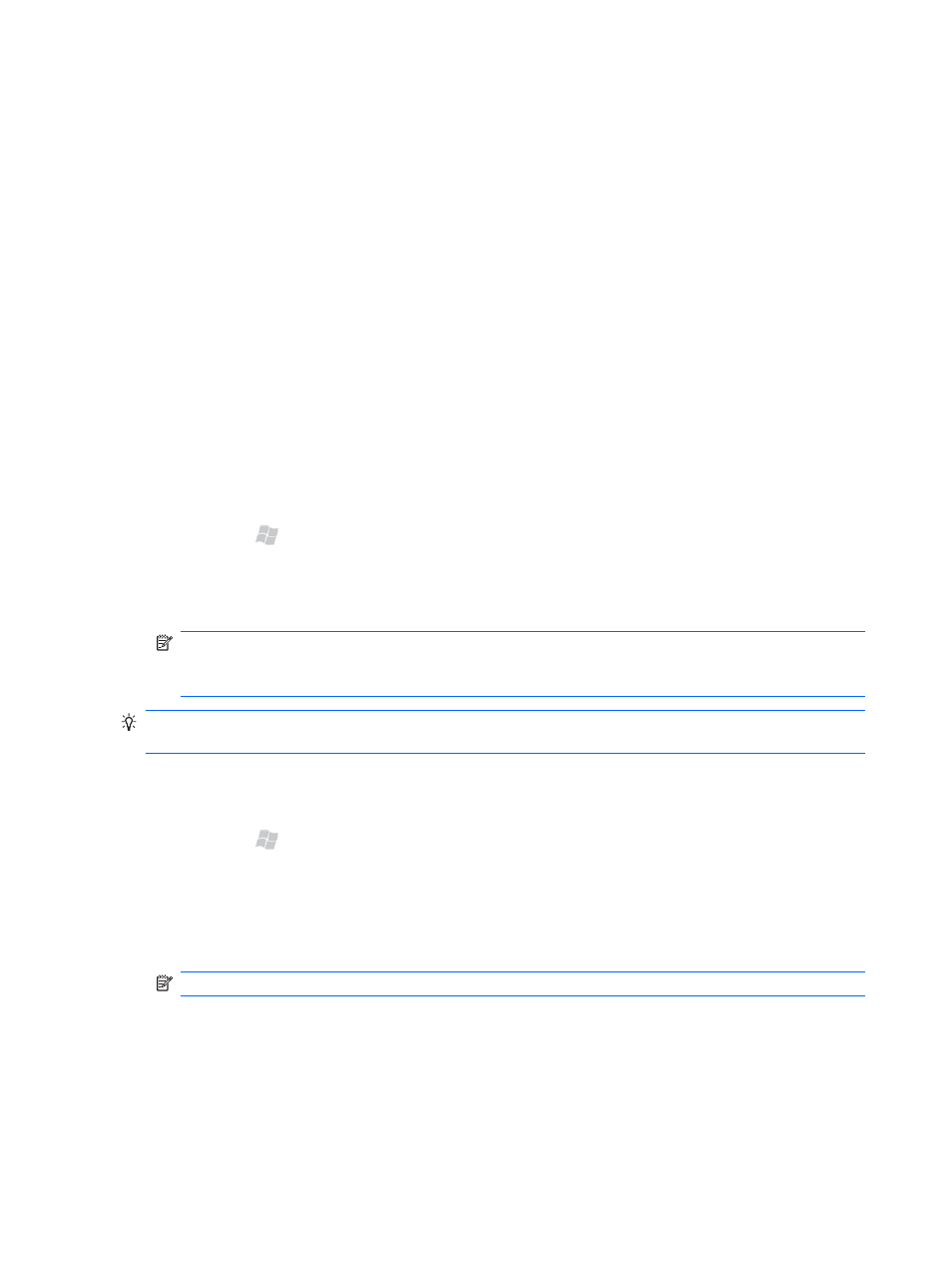
●
e-mail—Select to view your emails. Tap to set up your email or view the number of new emails. If
you have multiple email accounts set up on your phone, you can scroll left or right to switch
between accounts.
●
calendar—Select and scroll left or right to view your upcoming appointments or create a new
appointment.
●
favorites—Select and scroll left or right to launch your favorite websites. To add a favorite, scroll
right or left, and then tap Add/Remove. Select your favorite websites, and then tap Done.
●
music—Select to play your music. Tap Play All Songs to listen to all the music on your iPAQ.
Scroll left or right to browse through your music collection.
●
pictures—Select to view your pictures. Scroll left or right to browse through your pictures.
●
text—Select to view your new text messages. Tap to read your text messages.
Add a photo to a contact
When you add a photo to a contact, the photo appears for new text and email messages, and caller ID.
1.
Press Start , and then tap Contacts.
2.
Tap the contact, and then tap Menu > Edit.
3.
Tap Picture, tap a picture of your choice, and then tap OK.
NOTE:
To take a picture with the camera and add it to your contact, instead of tapping a
picture, tap Camera. Press the Center Select key to take a picture. The picture is added to the
contact. Tap OK.
TIP:
To remove the contact picture, tap the contact. Tap Menu > Edit, and then tap Menu >
Remove Picture.
Assign a ring tone to contact
1.
Press Start , and then tap Contacts.
2.
Tap the contact, and then tap Menu > Edit.
3.
In the contact information screen, tap Ring tone, and then tap a ring tone.
4.
Tap OK.
NOTE:
You cannot assign ring tones to SIM contacts.
144 Chapter 32 Tips and Tricks
