Sort data in a worksheet, Calculate, Calculate values automatically – HP iPAQ Glisten-AT&T User Manual
Page 94: Add values automatically
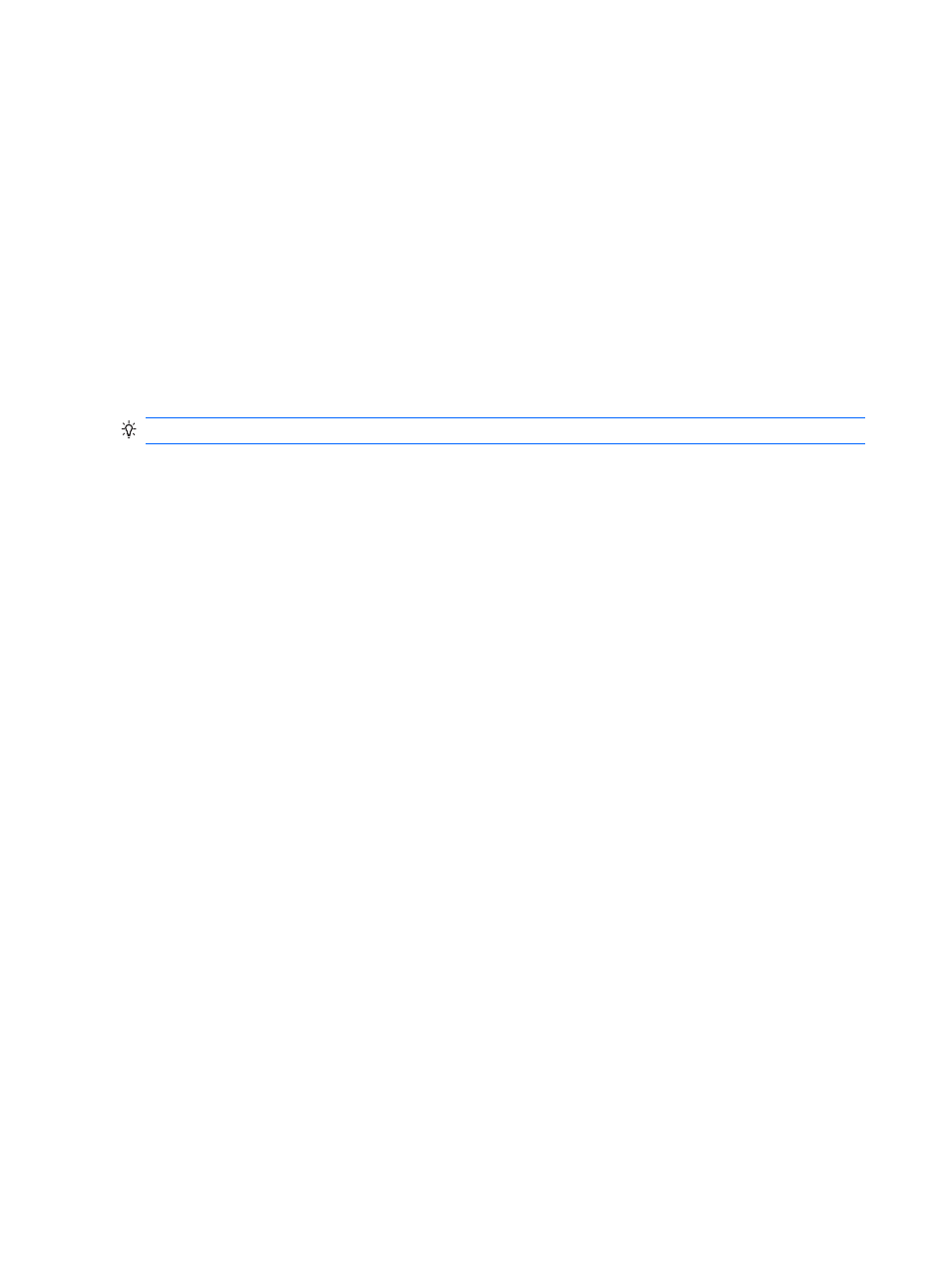
Sort data in a worksheet
You can sort data in ascending order (A-Z, or 0-9) or descending order (Z to A, or 9 to 0).
1.
Select the range you want to sort.
2.
Tap Menu > Tools > Sort.
3.
In the Sort by list, select the first column you want to sort on.
By default, the Ascending check box is selected. This indicates that the column will be sorted in
ascending order. If you want the column sorted in descending order, tap to clear the check box.
4.
To sort on additional columns, select them in the Then by box, and then select or clear the
Ascending check boxes.
5.
Tap OK.
TIP:
To undo a sort, tap Menu > Undo Sort.
Calculate
Calculate values automatically
You can quickly calculate the largest number, smallest number, average number, and sum of the
numbers in a selected range of values. When you use this method, you preview the result only. The
result is not added to the worksheet.
1.
Tap View > Status Bar.
2.
Select the range of values that you want to calculate.
The AutoCalculate area, on the right side of the status bar, contains a function and a value, for
example: SUM=0.
3.
Tap the AutoCalculate arrow and tap the type of calculation you want to perform. The result
appears in the AutoCalculate area.
Add values automatically
You can quickly add values from a range of cells and include the result in the worksheet by using Autosum.
1.
Tap View > Toolbar.
2.
Tap the cell where you want to insert the sum of the selected values.
3.
On the toolbar, tap Autosum (the ∑ symbol near the bottom of the screen).
=SUM() appears in the input box at the top of the workbook.
4.
Drag the stylus across the range of cells you want to add. The cells will not be highlighted.
However, the cell range in =SUM() is updated.
5.
On the keyboard, press Enter. The sum appears in the selected cell.
82 Chapter 16 Use productivity tools
