Reply to or forward a message, Add an attachment to a message, Open attachments – HP iPAQ Glisten-AT&T User Manual
Page 54
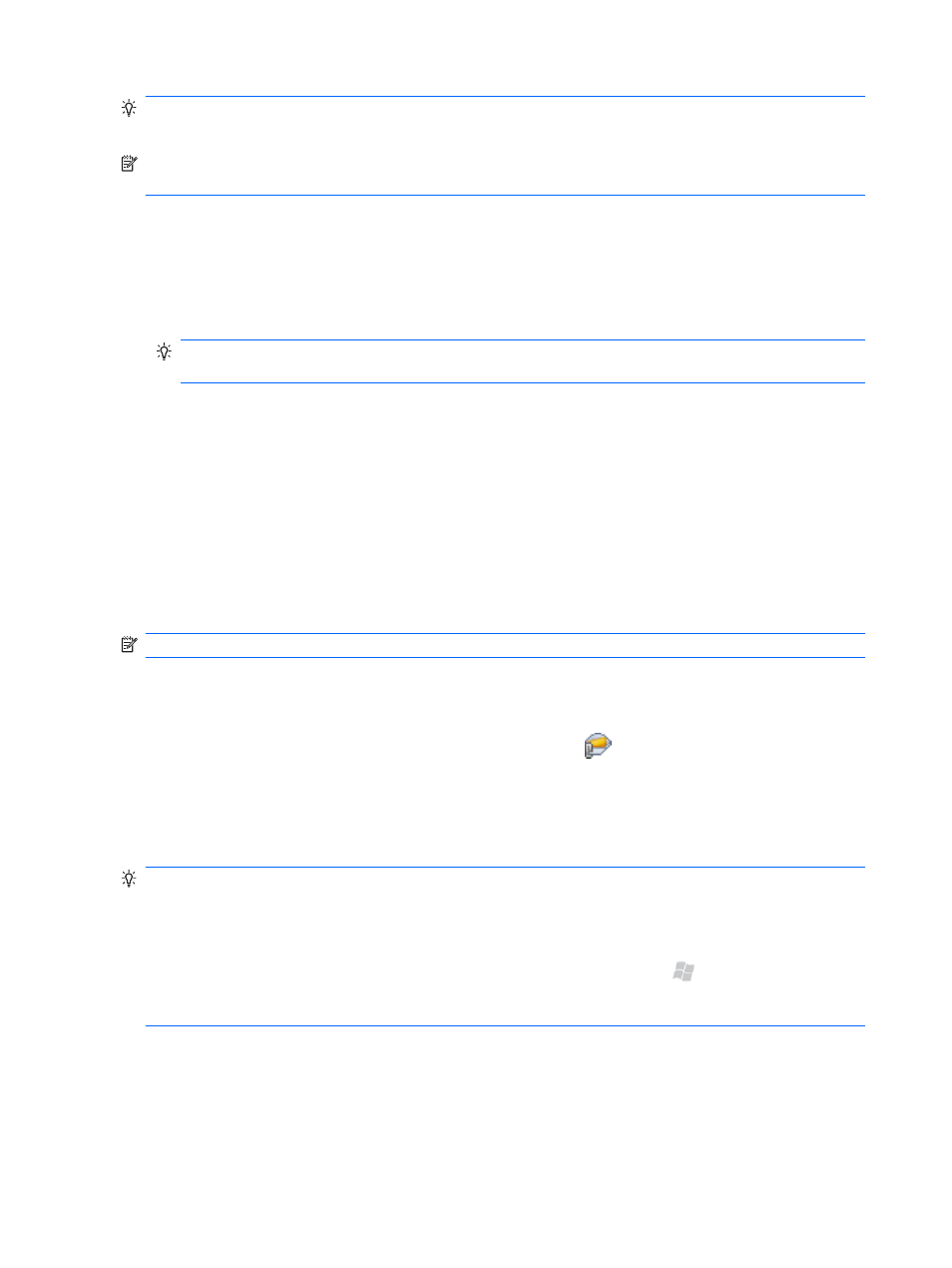
TIP:
To set the email message priority, tap Menu > Message Options. In the Priority list, select
Low, Normal, or High.
NOTE:
If you are working offline, email messages move to the Outbox folder and are sent the next
time you connect.
Reply to or forward a message
1.
Tap the message to open it, tap Menu > Reply/Forward, and then tap Reply, Reply All, or
Forward.
TIP:
If you only want to reply, after you open the message, at the bottom of the screen, tap
Reply.
2.
Enter your message.
3.
To check the spelling, tap Menu > Spell Check.
4.
Tap Send.
Add an attachment to a message
1.
In an open email message, tap Menu > Insert, and then tap Picture, Voice Note, or File.
2.
To add the attachment, tap the picture, voice note, or file.
NOTE:
Embedded files cannot be attached to messages.
Open attachments
In your Inbox, an email attachment is displayed as a paperclip
next to the email message. When
you open the message, the attachment is displayed below the subject line.
To download the attachment:
▲
Open the email message, and then tap the attachment. The attachment will start downloading.
TIP:
Embedded images in the message body are not displayed. To download and view the images,
at the end of the email message, tap Get the rest of this message.
Embedded pictures and objects cannot be received as attachments.
To store attachments on a storage card rather than on the iPAQ, press Start , and then tap E-mail.
On the Select an Account screen, tap Menu > Options > Storage tab, and then select the
When available, use this storage card to store attachments box.
42 Chapter 9 Send and receive email messages
