NOTION Inc Inc Adam User Manual
Page 39
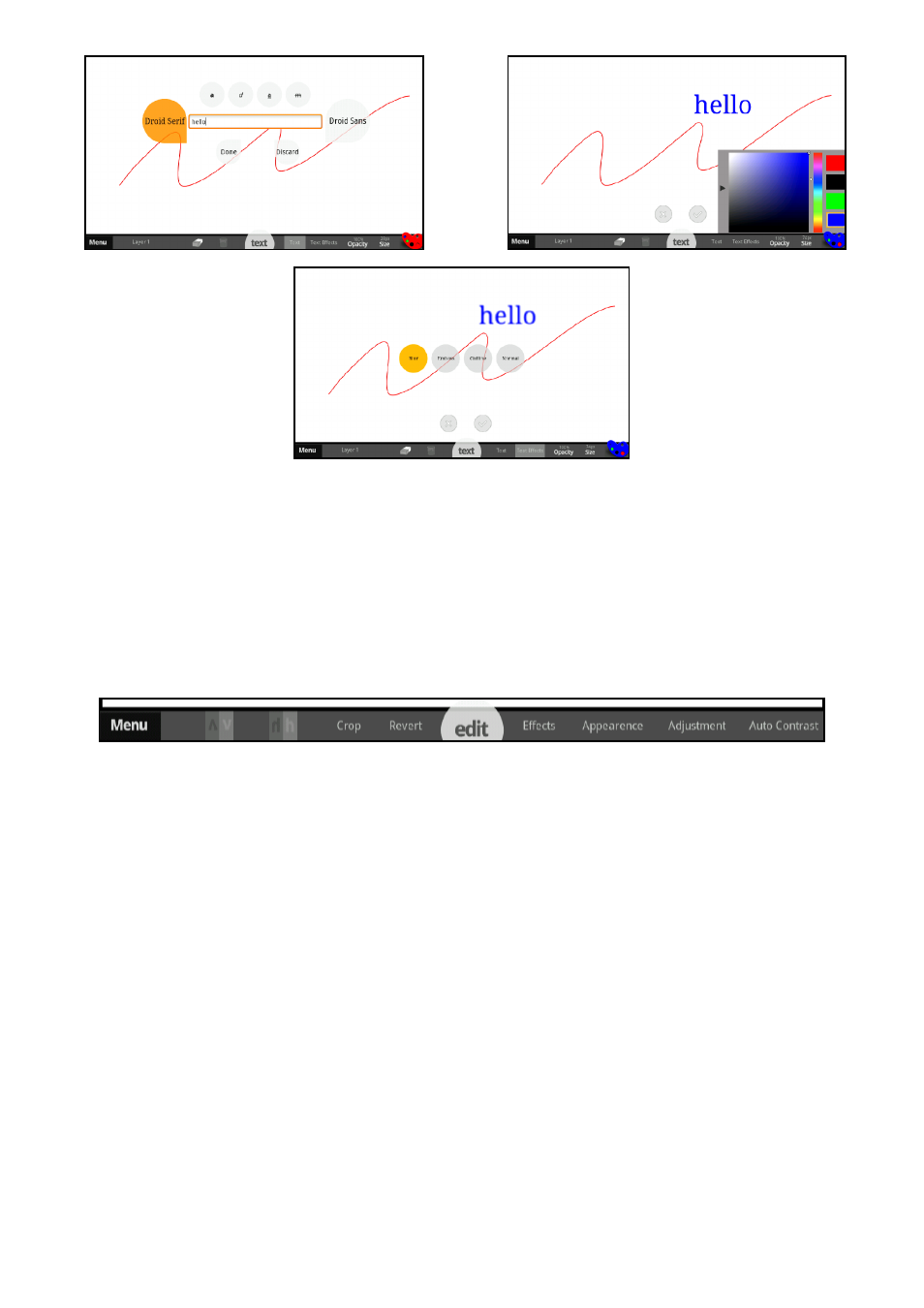
Pg:37
Notion Ink ADAM User Manual: Canvas
Tapping on ‘Edit’ when mode options are displayed will merge all visible layers with the
background.
Toolbar:
The toolbar houses ‘Vertical Flip’, ‘Horizontal Flip’, ‘Crop’ and also ‘Revert’ between
‘Menu’ and ‘Edit’. The ‘Effects’, ‘Appearance’, ‘Adjustment’ and ‘Auto Correct’ options are provided
after ‘Edit’.
Edit
Flip Vertically: Tapping on the Vertical Flip icon will flip the image vertically.
Flip Horizontally: Tapping on the Horizontal Flip icon will flip the image horizontally.
Crop: To crop an image, tap on the ‘Crop button’, this hides the ‘Toolbar’ and displays the
crop box whose dimensions can be adjusted to the desired cropped content by tapping on an edge
and dragging it accordingly. This crop box also allows zooming in if the size of the box is reduced
to help crop smaller content more perfectly. Similarly, increasing the box dimensions will cause
zoom out. The position of the crop box can also be adjusted by holding the box and moving it to
the desired position. Once the crop box is set to the desired content, tapping on the ‘Done’ button
will crop the image. Tapping on the ‘Discard’ button will cancel the crop action.
Revert: The ‘Revert’ option will discard all edits made to the image.
Effects: Tapping on ‘Effects’ will bring up the effects that can be applied to the image. These
effects include – ‘Warm’, ‘Cool’, ‘Temperature’, ‘Colorize’, ‘Black and White’, ‘Grey Scale’, ‘Tint’ and
‘Sepia’. This list can be closed by tapping on the ‘Back’ icon present at the center of the list or by
tapping anywhere on the display. For ‘Temperature’, ‘Colorize’ and ‘Tint’, a horizontal slider is dis-
played to set the respective levels and the changes are reflected on the image. The rest of the ef-
fects reflect the change immediately upon tapping. To apply another effect, the current effect has
to be confirmed or canceled. To confirm the action, tap on the ‘Confirm’ icon. Similarly, to cancel
the action tap on the ‘Cancel’ icon.
