NOTION Inc Inc Adam User Manual
Page 36
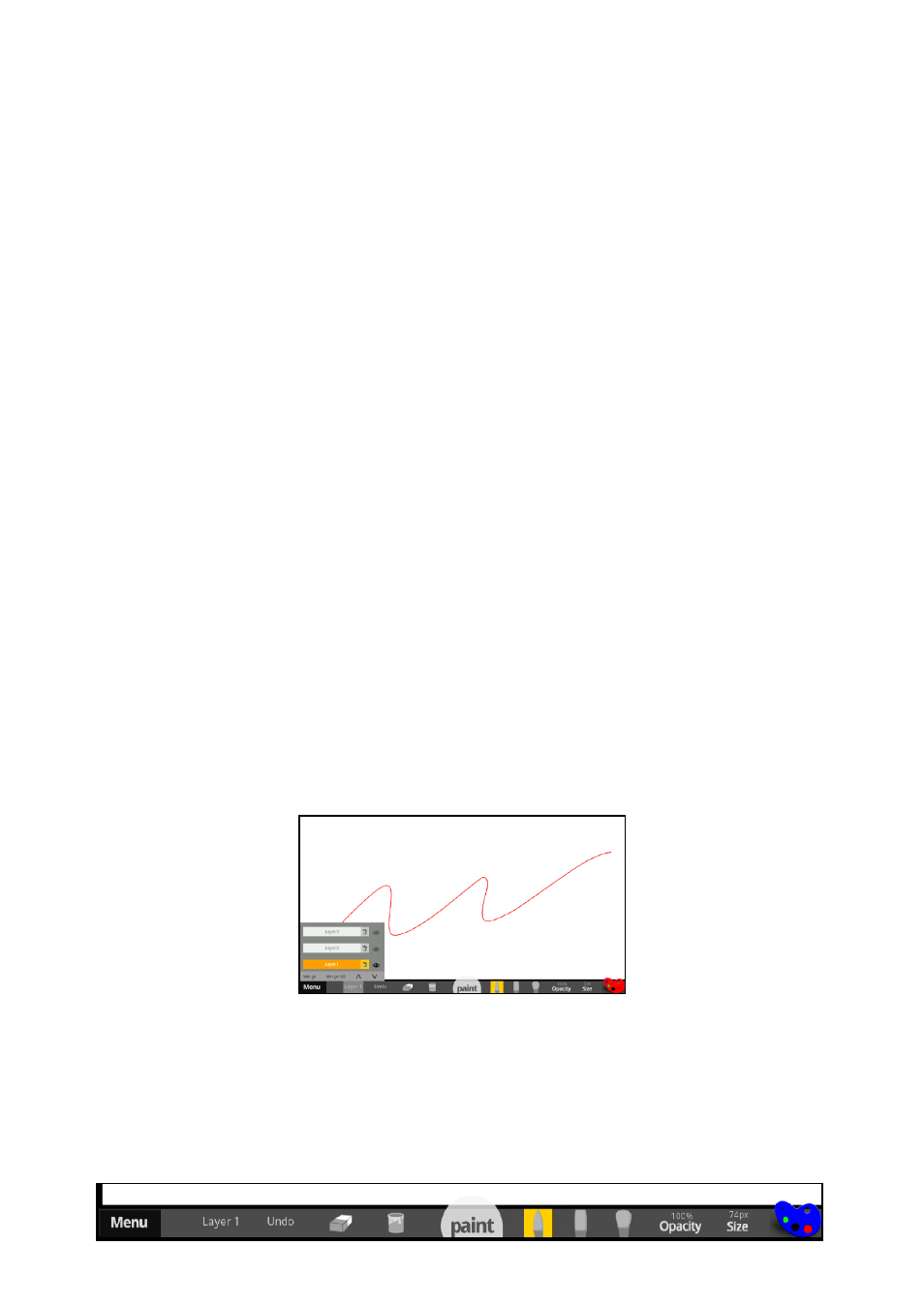
Pg:34
Notion Ink ADAM User Manual: Canvas
There are three editable layers, namely Layer 1, Layer 2 and Layer 3. The image layer is at
the bottom of all the editable layers. This is not editable and when any changes are merged they
become part of the image layer and then cannot be edited.
Selected Layer: A selected layer is represented with an orange background. Selecting an
invisible layer will make it visible automatically.
Toggle Visibility of a Layer: Each editable layer can be made visible or invisible by tapping
on the eye icon to the right of a layer. A grayed-out eye icon represents an invisible layer while a
normal eye icon represents visible layer. When an invisible layer is selected, it is automatically set
to visible.
Setting Order of Layers: The order of the layers is Layer 3, Layer 2, and Layer 1 from top to
bottom. The ‘Up’ and ‘Down’ arrows provided in the Layers layout allows the user to set the order
of the layers on the canvas. Moving a layer to the top places that layer over the other layers on
the canvas. Similarly, moving a layer to the bottom places that layer the below other layers on the
canvas.
Merging 2 Layers: The ‘Merge’ option located on the Layers layout will merge the selected
layer into the layer below it. To merge a layer into another layer, make sure that the destination
layer is below the source layer. To merge a layer with the background image, bring the layer below
the other layers and tap on merge. This action will merge the selected layer with the background
image and no more changes can be made to the content in the selected layer.
Merging all Layers: The ‘Merge All’ option located on the Layers layout, will merge all layers
into the bottom layer. This also selects the bottom layer. To merge all layers with the background
image, tap ‘Merge All’ (merges all layers into the bottom layer). Tap on ‘Merge’ to merge the bottom
layer with the background image.
Deleting a Layer: Tapping on the ‘Delete’ icon located on the Layer Label will delete the con-
tent present in the Layer.
Layers
Toolbar: In paint mode, the tool bar displays ‘Current Layer’, ‘Undo button’, ‘Erase button’,
‘Fill button’ options between the ‘Menu’ and the ‘Mode’ buttons. Between the ‘Paint’ and the ‘Color
Palette’, three different brushes, ‘Opacity’ and ‘Size’ options are provided.
Paint
