NOTION Inc Inc Adam User Manual
Page 19
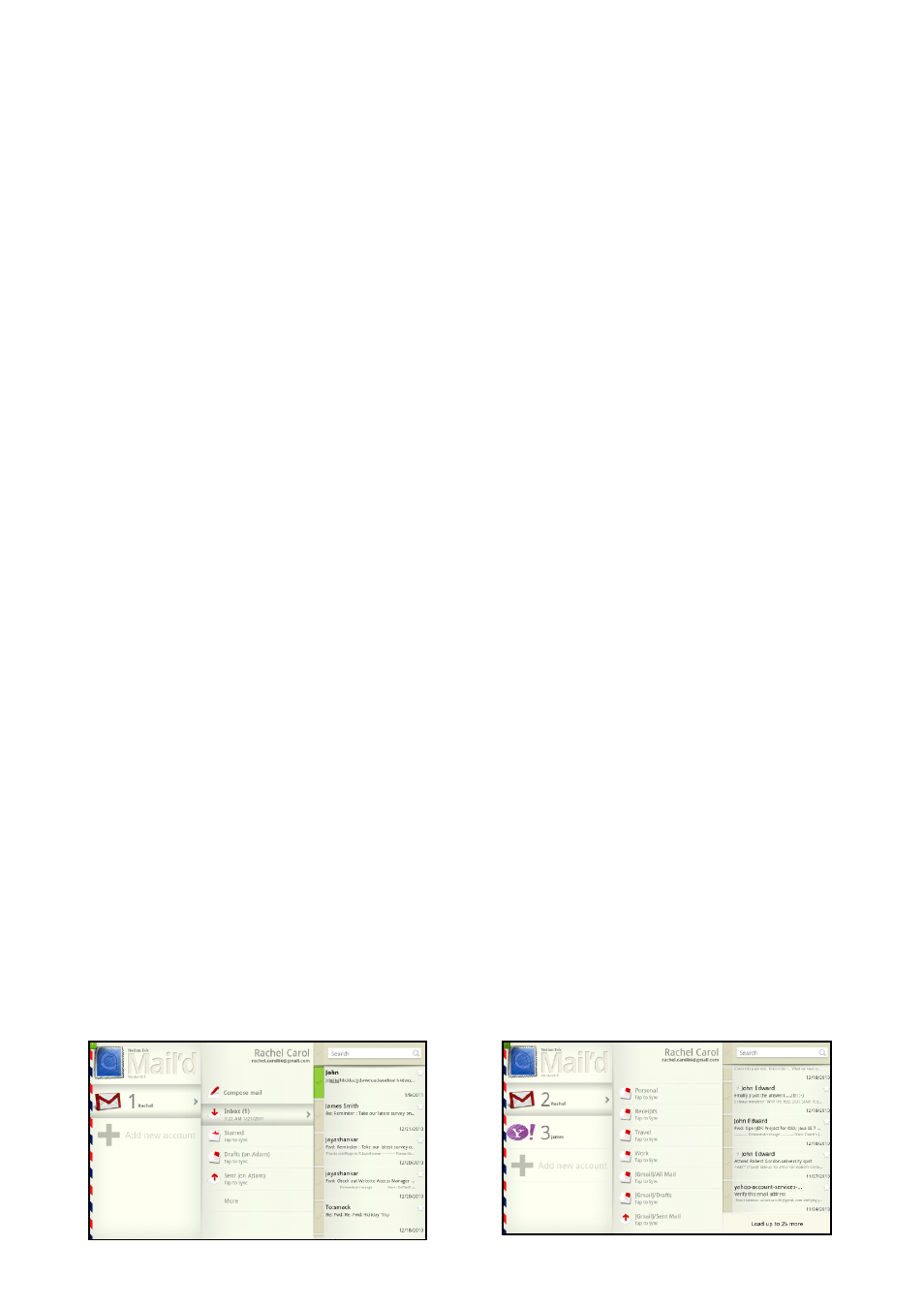
Pg:17
Notion Ink ADAM User Manual: Mail’d
Accounts Panel: The first Panel is the Accounts Panel. This panel lists all the accounts that
have been set-up with Mail’d. This panel allows adding a new account by clicking on the ‘Add New
Account’ link at the bottom of the accounts list. The accounts are listed in the order in which they
are set-up except for the default mail account which is always displayed at the top of the list. The
accounts start with the email service provider logo if available or the generic logo. The logo is fol-
lowed by the unread email count in the Inbox followed by the Account Name given while the ac-
count was set-up. If no name was provided, the email address of the account will be displayed. By
default, the ‘Default Account’ is selected. A selected account will have a different background along
with an arrow at the right end pointing towards the labels panel.
Labels Panel: The second panel is the Labels Panel. This panel lists all the labels available
for an account. The top portion reflects the details of the account from the Accounts Panel. The
‘Compose Email’ link is above the Labels list. The list shows the default labels provided by the email
service provider. Any further labels are hidden under the ‘More’ Link. Tapping on the ’More’ link ex-
poses all the labels and tapping on the ‘Less’ link hides all the extra labels. All labels having unread
mails will be displayed in bold text with the unread mail count at the end of the label in brackets.
The second line of the label displays the status of sync and the time stamp of the latest sync. If
not synced, the option ‘Click to Sync’ is displayed. By default, the Inbox is selected for all emails.
The selected label will have a different background along with an arrow at the right end pointing
towards the Emails panel.
Emails Panel: The emails panel lists all the emails under the selected label. This panel lists
the emails in chronological order. The top of the panel contains the search bar. Entering the text
in the search box will filter the list of emails present under that label that match the text entered.
The unread emails have a green strip on either side of the email. Clicking on the check-box of an
email will select it and multiple emails can be selected to perform actions like move, copy and de-
lete. Tapping on the star icon will list the email under the ‘starred’ label [available only for Gmail
or Google App Mail]. Twenty-Five emails are loaded by default. Tapping on the ‘Load More’ at the
bottom of the emails panel will load the next set of emails. A selected email will have a different
background along with an arrow at the right end pointing towards the Email View panel.
Email View Panel: The email view panel opens a selected email. The email view panel takes
up two-thirds of the screen space (displaying the emails for better readability). This panel displays
the entire email along with the header, which is displayed by tapping on the ‘Show Details’ at the
top of the email. Any images in an HTML email are displayed upon tapping on the ‘Show Images’
button. The top of the email view panel houses the buttons which allow the user to Reply, Reply
All, Forward, Archive, Delete and Mark Unread. ‘Full Screen’ button on Message View Enables the
user to View the Email in Full Screen Mode with the Subject of the mail.
Full Screen View
Panels
