Mail’d – NOTION Inc Inc Adam User Manual
Page 18
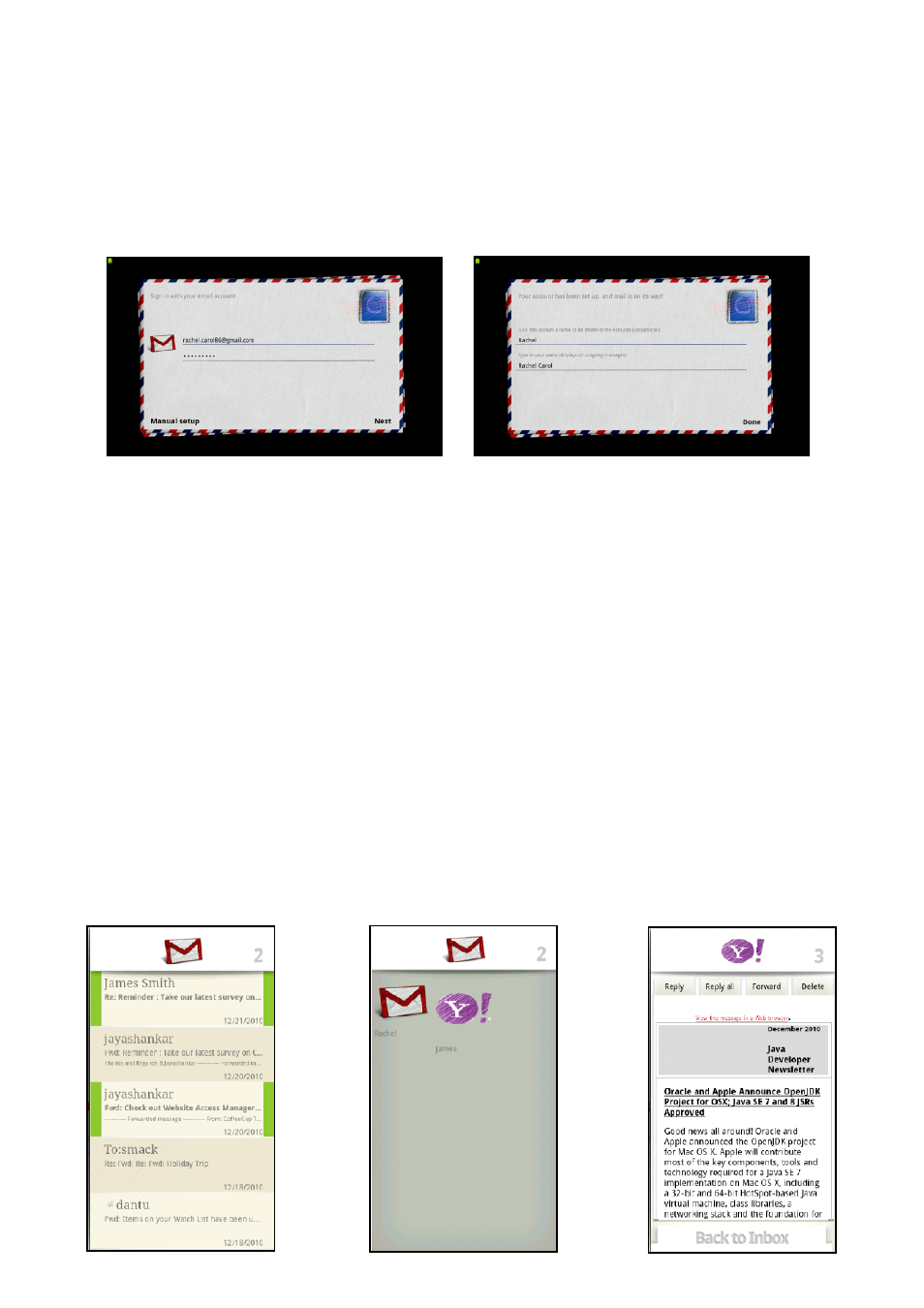
Pg:16
Notion Ink ADAM User Manual: Mail’d
A new account can be set-up from the panel view if no other account exists. A New account
overlay will also show up when the full screen app is opened for the first time, when no account is
set-up or when the link 'Add New Account' is tapped on in the Accounts Panel.
MAIL’D
Setting up a New Account
Panel View
Default Set-up: The 'set-up new account' feature will prompt the user for the email address
and password of the account to sync with. Upon authentication, Mail’d prompts the user for an
Account Name to be used on the accounts panel and the Full Name to be shown on any outgoing
mail.
Manual Set-up: This is advised for advanced users or needs to be set-up with some techni-
cal details at hand. For further details, please contact your email service provider. For Manual Set-
up to be active, you must type in your email id first in the email field.
This view can be launched from the Launcher or the Apps list on the home panel by drag-
ging and dropping the Mail’d icon from the panels list. In this view, Mail’d displays the list of emails
in the default account’s Inbox. All unread emails are marked with a green strip on either side. Tap-
ping on an email will open it in the panel. This view allows for basic operations like Reply, Reply
All, Forward and Delete. Attachments can also be opened or saved by scrolling to the bottom of
the email. When viewing an email, the link 'Back to Inbox' at the bottom of the panel will load the
email list. Reply, Reply All and Forward will open an overlay to edit an email. Tapping on the mail
icon at the top of the panel will list all the accounts. The user can select any account by tapping on
the account icon. This will display the emails from the selected account's inbox.
