NOTION Inc Inc Adam User Manual
Page 32
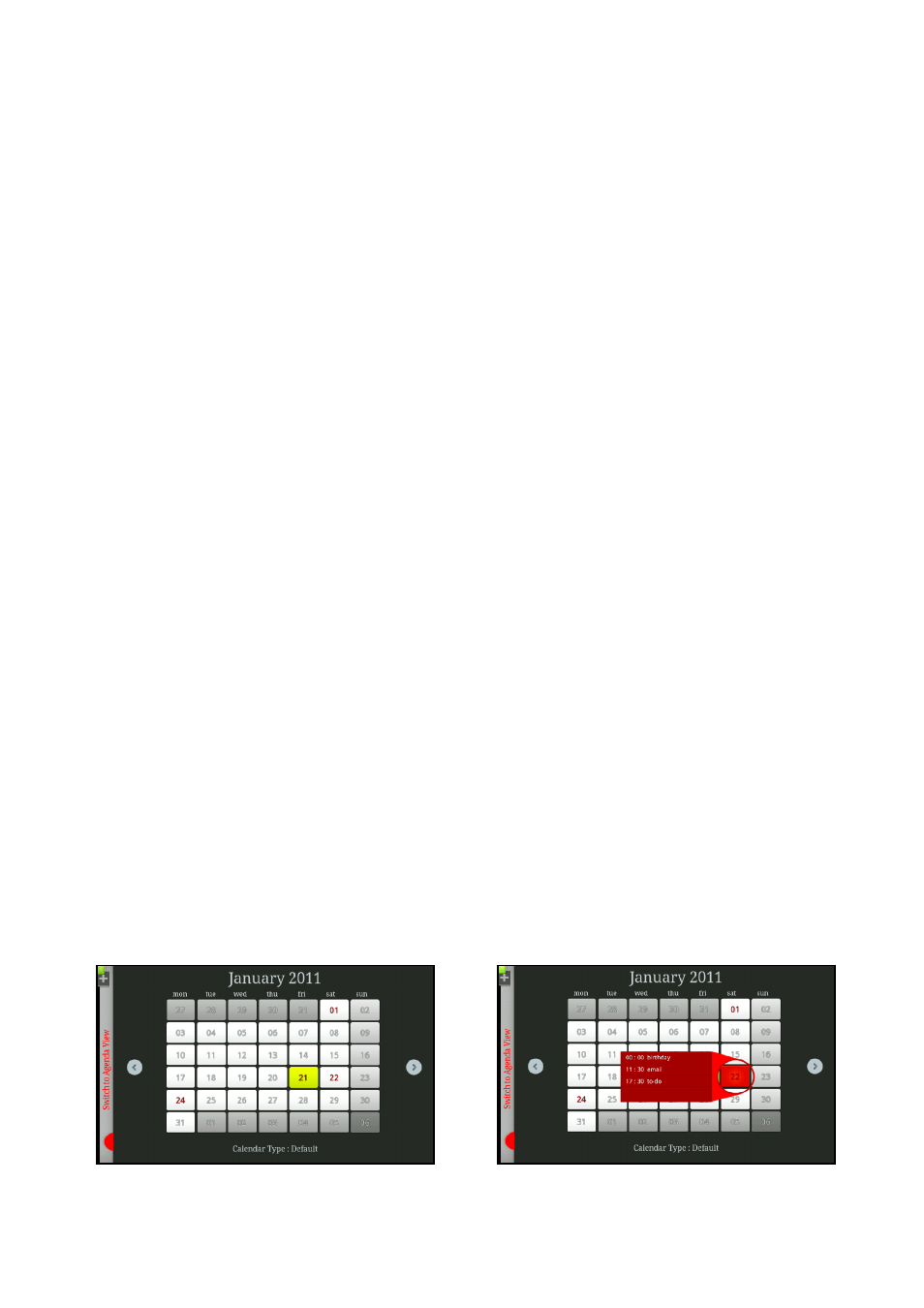
Pg:30
Notion Ink ADAM User Manual: Calendar
Editing an Event: To edit an event, choose the event and tap on the 'Edit' icon. This brings
up the 'Add Event' View with the details of the event pre-populated. Now any desired changes
can be made to edit the event and tapping on ‘Update’ will make changes to the event.
Deleting an Event: Once the desired event is selected, tapping on the 'Delete' icon will
prompt the user for confirmation to delete the event. Once confirmed, the event will be deleted.
Navigating to Current Day: Tapping on the current day at the top of the 'Agenda View' will
automatically display the agenda for the current day.
Switching between Calendars: To switch between calendars, tap on the currently displayed
calendar. This brings up the list of calendars with a link 'Add a new Calendar'. Tapping on a calen-
dar will display the calendar. The synced calendars are displayed in yellow.
Adding/Deleting Local Calendar: Tapping on the ‘Add new calendar’ link at the bottom
of the list of calendars will prompt the user for the calendar name. Once the calendar name is
given, a new local calendar is created. Any local calendar, except the ‘Default’ calendar, can be
edited or deleted by long pressing on the calendar name.
Adding/Deleting Sync-able Calendar: Creation or deletion of a new sync-able calendar can
only be done from Accounts and Sync under Settings.
Switching to Month View: Tapping on the month view icon at the top right corner of the
display will bring up the month view. The current selected month in the Agenda view will be
displayed. Using the two arrow button at either ends of the month view will display the previous
or next month. The current selected month’s weekday cells are colored white, while the rest are
colored in grey. The weekends are colored in light grey. The current day cell is colored in yellow.
Selecting a day: Tapping on the desired day selects the day, this is reflected with a color
change of thee cell to red. If there any events on the selected day an overlay displays the list of
events which are scrollable.
Selecting an Event: Upon selecting a desired day with events, tap on the desired event.
This switches to the Agenda view with the selected day and event from the Month View.
Switching to Month View: Tapping on the link ‘Switch to Agenda View’ will display the
agenda view.
