NOTION Inc Inc Adam User Manual
Page 14
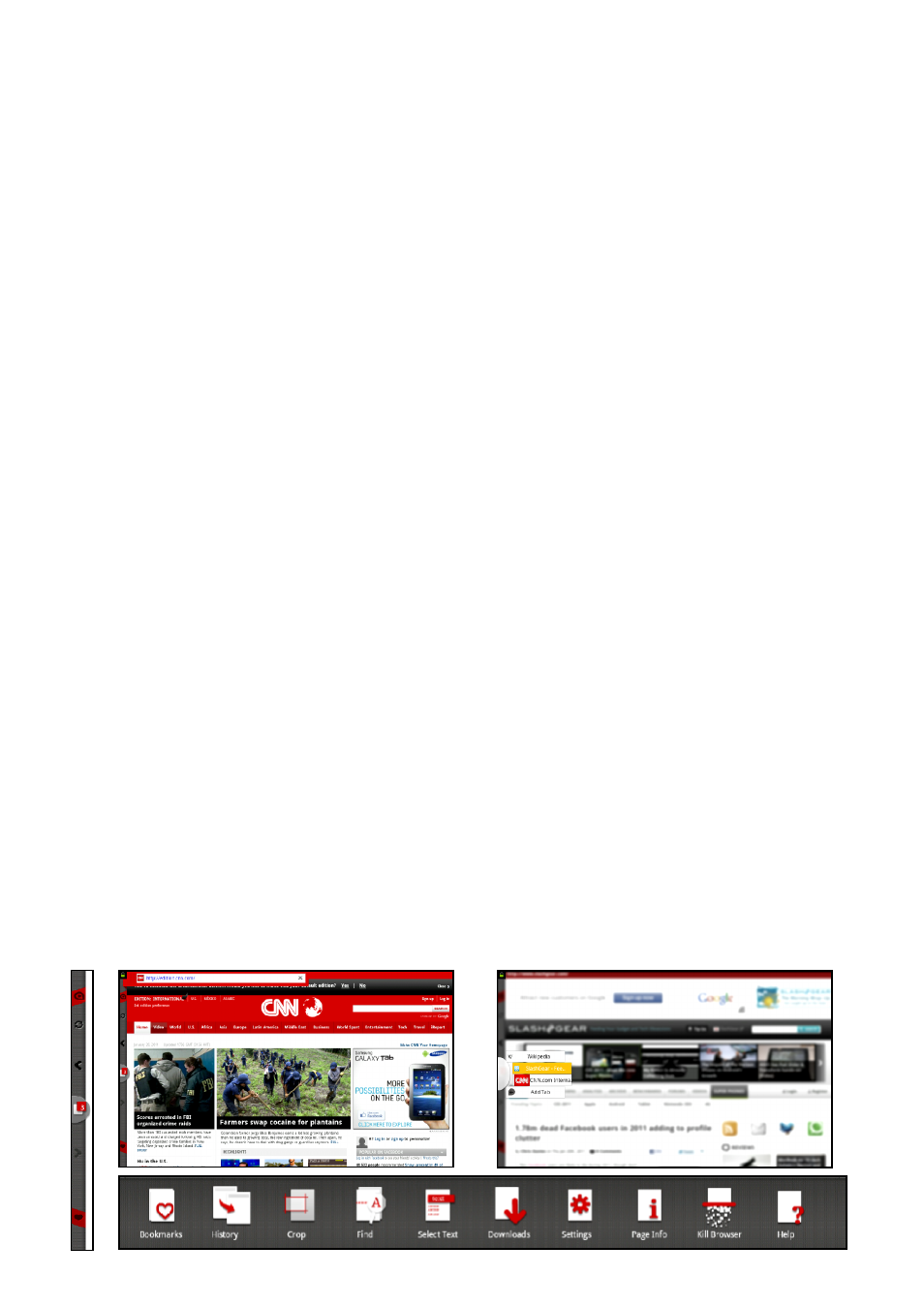
Pg:12
Notion Ink ADAM User Manual: Browser
Entering the URL: The left side of the browser houses a sidebar with the first icon being
the Toggle switch for the URL / Address Bar. Tapping on the url will bring up the keyboard. The
standard ‘http’ and ‘www’ protocol representations can be omitted while typing as they are pre-
fixed automatically where needed. The address bar will show up while loading a page (when a link
is tapped on or when refresh is tapped on) and will be hidden once the page is fully loaded. The
loading is indicated by a progress bar under the URL. The loading process can be canceled by tap-
ping on the cross(x) icon located towards the end of the URL / Address Bar.
Refresh: A page can be refreshed by tapping on the ‘Refresh’ icon located beneath the URL
icon on the left side of the browser in the landscape mode. In the portrait mode, the ‘Refresh’ but-
ton will be located below the ‘Switch Tabs’ button.
Back and Forward: The back and forward buttons are located under the refresh icon and
are separated by the switch tabs icon in the landscape mode. In portrait mode, these buttons are
located below the refresh button. The back and forward buttons will provide the ability to get back
to a previous page or move to a page which was accessed after the currently displayed page.
Switch Tabs: Tabs can be switched by tapping on the ‘Switch Tabs’ icon which is located
between the back and forward icons. The total number of running tabs is displayed on the icon.
Clicking on the icon will bring up the list of all tabs that have been opened, which can be scrolled
to select a tab. Also, holding down the ’Switch Tabs’ icon will bring up the tabs list and gesturing
the finger up and down along that area will scroll the focus through the list of tabs. Releasing the
’Switch tabs’ icon with a tab in focus will load that tab.
Opening a New Tab & Re-opening the Most Recently Closed Tab: The list of opened tabs is
followed by a link to open a ‘New Tab’ and a link to Re-open the most recently closed tab. Tapping
on or bringing focus to the links will perform the necessary action. A maximum of eight tabs can be
running at any time. A link can be opened in a new tab with a long press which brings up the op-
tions menu for the link. These options include ‘Open in New Tab’ which opens the link in new tab.
If there are already eight tabs open, choosing to open a link in a new tab is not possible and any
other running tab has to be closed by the user to open the link in a new tab. The same information
is displayed in a dialog box when the situation arises.
Bookmarking a Page: A page can be bookmarked by tapping on the ‘Bookmark’ icon located
at the bottom of the bar to the left. This brings up an overlay with the title of the page pre-populat-
ed as the name of the bookmark (tapping on this will bring up the keyboard to edit) and the URL.
Tapping on the ‘Ok’ button on this overlay will bookmark the page
Full-Screen View
