NOTION Inc Inc Adam User Manual
Page 31
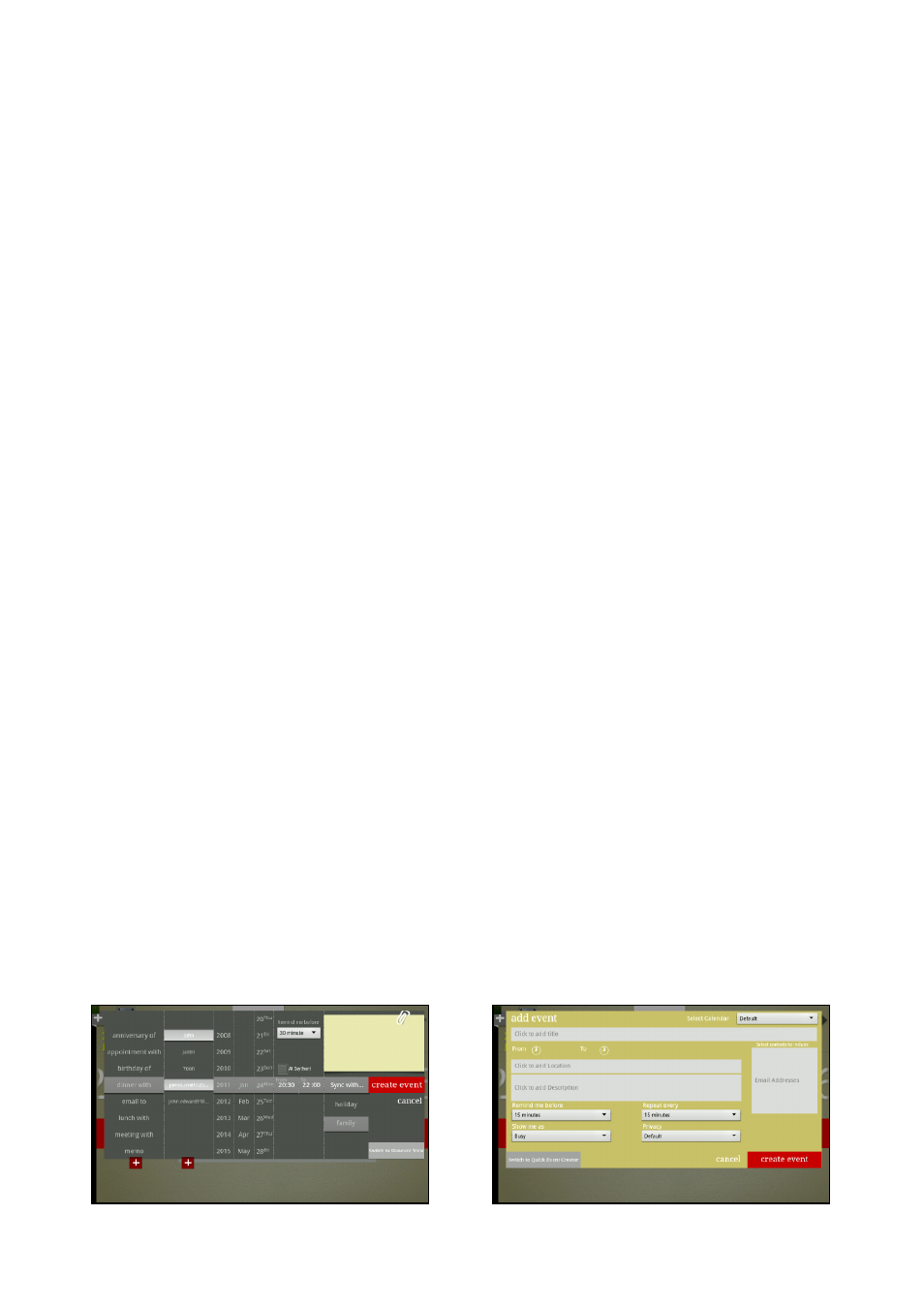
Pg:29
Notion Ink ADAM User Manual: Calendar
Add/Edit Event View: This view displays columns to choose the details from the lists in the
columns to create the event. The order of the columns is ‘Event title’, ‘Contacts’, ‘Year’, ‘Month’,
‘Day’, ‘Reminder’ option, ‘Event Timings’, ‘Notes’, ‘List of calendars to sync with’ and options to ‘cre-
ate the event’, ‘cancel’ or ‘switch to standard view’.
Selecting an Event Title: By default, there are 13 event tiles listed which can be selected by
tapping on or scrolling the list to bring the desired event title to focus. At the bottom of the list is a
‘+’ button. Tapping on it will prompt the user to add a custom event title. Such custom event titles
can be edited or deleted by long pressing the event title.
Selecting Contacts: If there is any account that is already setup with ‘Sync Accounts’ under
settings, contacts from that account will be displayed. If there are no synced accounts, no contacts
are displayed. Tapping on the ‘+’ icon at the bottom will bring up the ‘Add New Contact’ view. When
new contact details are added, the contact is displayed in the contacts list. Multiple contacts can
be chosen by tapping on the desired contacts to select them.
Setting Reminder: The reminder option is defaulted to 15 minutes before the event starts.
This can be changed by tapping on the drop-down menu which displays an overlay to choose the
desired time before the event to set the reminder for.
Setting Event Time: Event time can be set by tapping on the ‘From’ and ‘To’. This displays the
time picker which is set by default to the current time for ‘from’ and an hour past the start time
for ‘to’. The time picker displays time in 24hrs format. Setting the ‘All Day Event’ option will set the
time as from 00:00 to 23:59. By default, if no time is selected and the ‘Create’ button is tapped on,
the event timings are set from 09:00 to 10:00.
Adding Event Details: Any event details can be added in the notes section by tapping on
the note which brings up the keyboard to type in any event details.
Selecting Calendars to Sync with: List of all the calendars added are displayed and multiple
selection can be done by tapping on the desired calendars one after the other. Sync-able calen-
dars are displayed in yellow color while local calendars are displayed in grey color. By default,
the selected calendar from the ‘Agenda’ View will be selected. On selecting a sync-able calendar,
options to make the event private and send emails to the invitees are displayed.
Adding an Event: To add a new event, the user can select the desired day and click on the
‘Add an Event’ link at the bottom of the agenda view. This displays the ‘Add Event’ View with the
year, month and day already set to the details of the chosen day from the agenda view. Also,
tapping on the ‘Add an Event’ icon located at the top left corner of the display brings up the ‘Add
an Event’ View with the year, month and day set to the details of the current day. Tapping on the
‘Create’ button will create the event. Tapping on ‘Cancel’ will cancel the event creation.
