NOTION Inc Inc Adam User Manual
Page 20
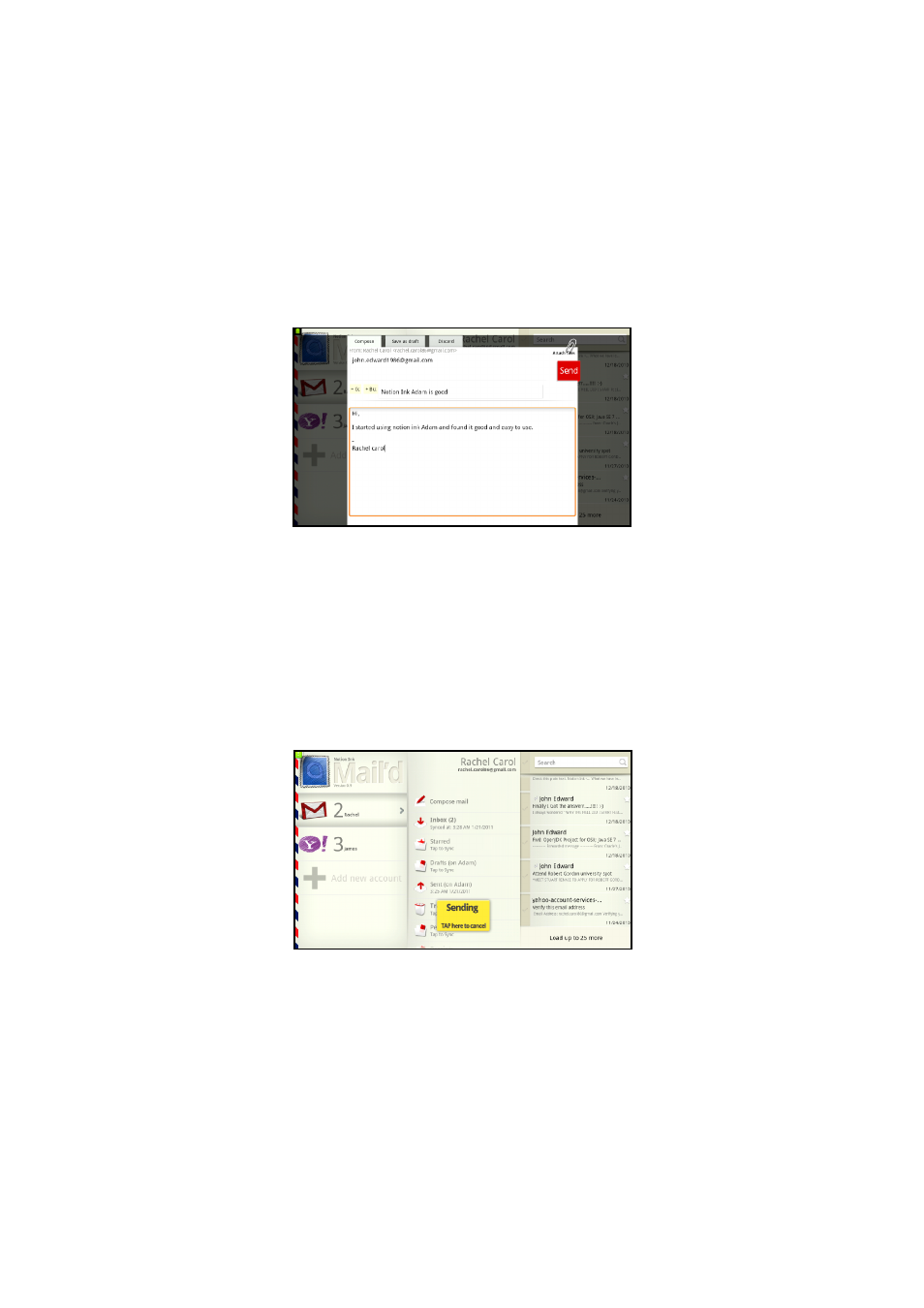
Pg:18
Notion Ink ADAM User Manual: Mail’d
Reply, Reply All, Forward and Compose brings up a new overlay over the screen. The over-
lay will have the To, Subject, Message, Signature Fields. The fields To, Subject and Message are
pre-populated if the user taps on Reply, Reply All or Forward. The signature field is always filled
with the signature that has been set for the account; this can be edited at any time before sending
the mail. Attachments can be added by clicking on the Paper clip icon at the top of the compose
overlay. This brings up the Sniffer app to choose the files to be attached. An attached file is then
shown under the subject with an option to remove the attachment. CC and BCC can be added by
clicking on the +CC and +BCC links under the 'To' field. The User is alerted when keywords like
PFA, Attachment are used in email without any attachments and the ‘Send’ button is clicked.
This feature allows the user to recall or stop a recently sent email from being sent. Immedi-
ately after clicking on the Send button on the compose email overlay a note pops up. Tapping on
the note stops the email from being sent and opens up the compose overlay with the same mes-
sage details. This note will remain only for a few seconds after which the email cannot be recalled.
Every Email when opened has a set of options on the top which include ‘Archive’, ‘Delete’
and ‘Mark as Unread’. Clicking on ‘Mark as Unread’ will perform the respective action and close
the email view panel. For 'Archive' or 'Delete', respective actions will be performed and the next
Email in the email list will be displayed. Once one of these changes is made, it is synced with the
server except ‘Delete’, which depends on a setting. This setting, when set to ‘Delete from Server’,
will cause email to be deleted from the server and will prevent email from being deleted from the
server if set to ‘Don’t Delete on the Server’.
Reply/Reply All/Forward/Compose
Undo Sent E-mail
Archiving/Deleting/Marking as Unread
