Using tracks – Garmin GPSMAP 545s User Manual
Page 37
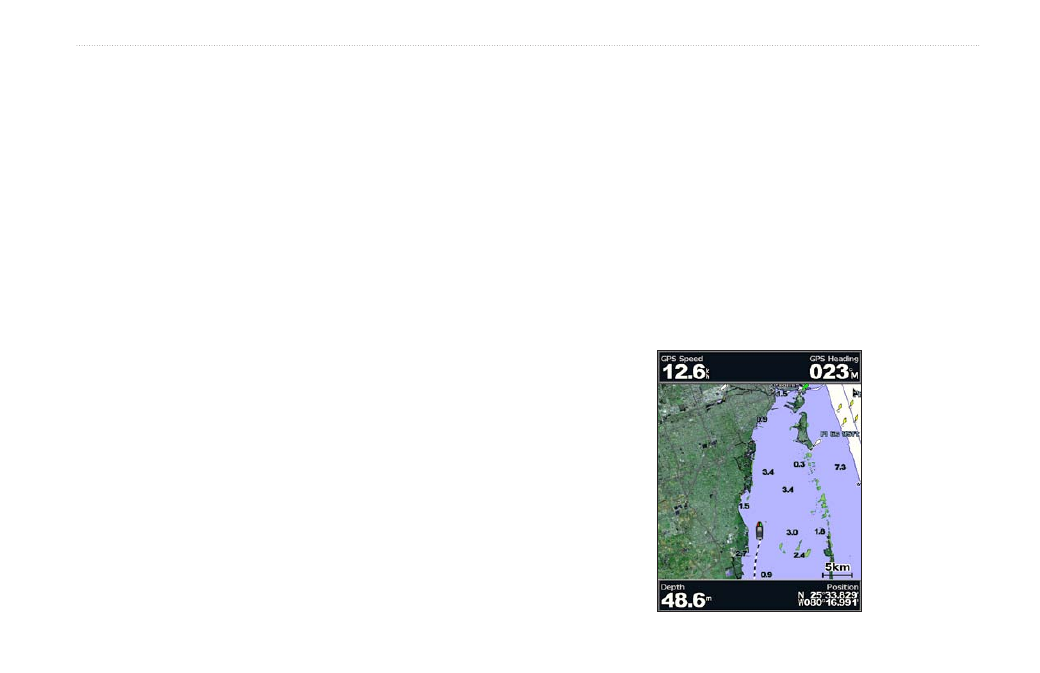
GPSMAP 400/500 Series Owner’s Manual
31
Where To?
5. Select
MENU
to save the route.
6. Select the route to edit the route, delete the route, or navigate to
the route.
To create a route using Automatic Guidance (when using a
preprogrammed BlueChart g2 Vision card):
1. From the Navigation chart, select your destination.
2. Select
Navigate To
>
Guide To
. Your route is calculated.
NOTE: You can change the automatic guidance path to a route
by selecting the end of the path and selecting
Navigate To
>
Route To
. The automatic guidance path stays on the screen,
allowing you to trace it while creating a route.
To edit a route:
1. From the Home screen, select
Information
>
User Data
>
Routes
.
2. Select the route to edit.
3. Select
Edit Route
. You can edit the route name or use the chart
or turn list to edit the route turns.
To delete a route:
1. From the Home screen, select
Information
>
User Data
>
Routes
.
2. Select the route to delete.
3. Select
Delete
>
OK
.
To bypass a waypoint on a route:
1. Create a route as previously described.
2. Select the waypoint that follows the waypoint you are bypassing.
3. Select
Navigate To
>
Go To
(or
Route To
).
Using Tracks
A track is a recording of your path. The track currently being
recorded is the active track. An active track can be saved.
To turn on the track log:
From any chart except the Fish Eye 3D, select
MENU
>
Waypoints & Tracks
>
Tracks
>
On
. A trailing line on the chart
indicates your track.
