Nielsen-Kellerman ClearNav User Manual
Page 81
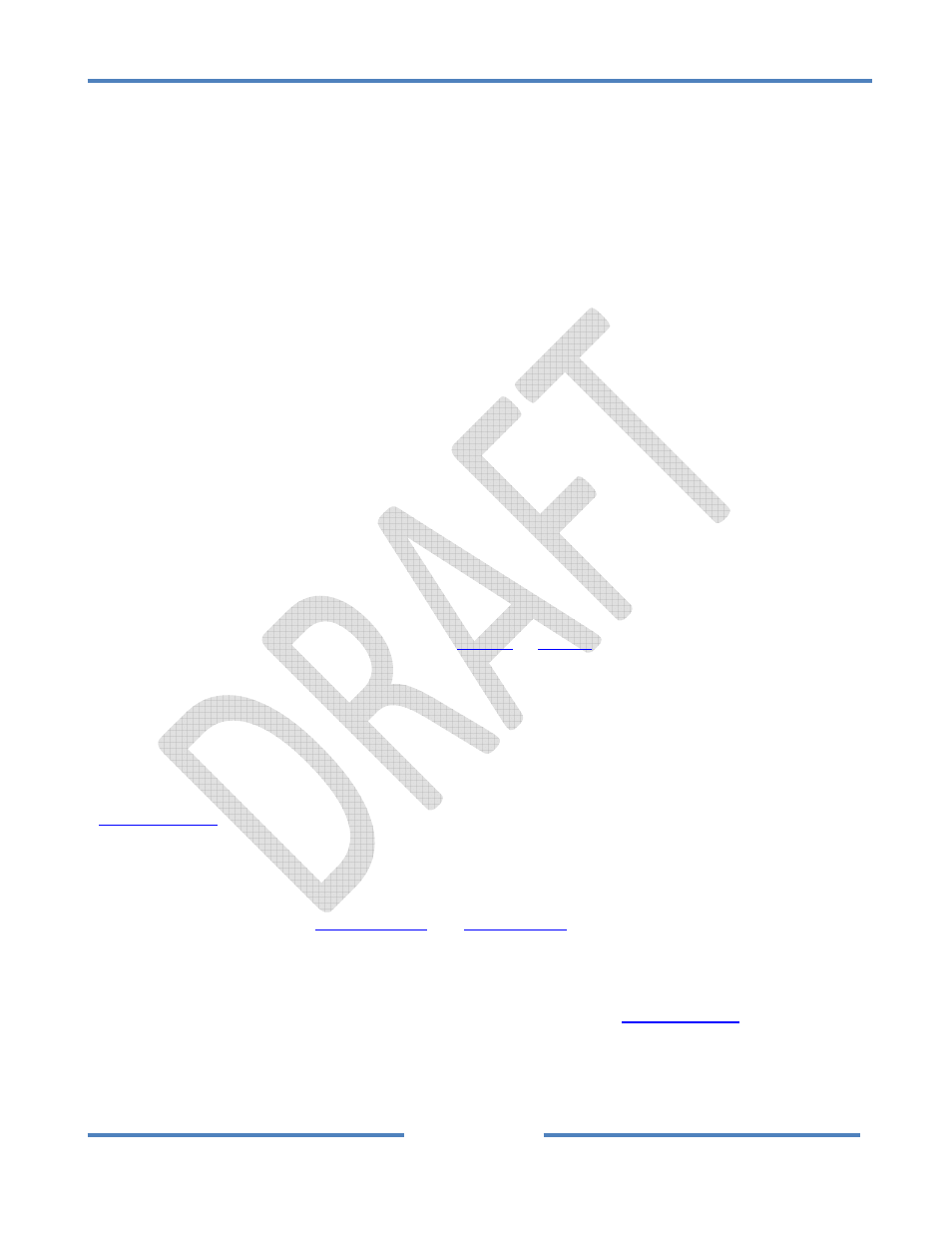
NK ClearNav Manual • Version 0.5 • July 3, 2008
Page 81 of 86
4.2.8 Airspace Warning Window
4.3 Using the map
4.3.1 Change Destination
4.3.1.1 Using the Waypoint List
4.3.1.2 Using the Map
4.3.1.2.1 Finding Information on Nearby Waypoints and Airspace
5 How To – File Transfers and Upgrades
5.1 Transfer Flight Logs from the ClearNav to the PC
5.1.1 Transferring Flight Logs from the ClearNav to the USB Flash Drive
At the end of the flying day you simply plug the USB Flash Drive into the ClearNav’s panel mounted
USB connector and use the ClearNav’s Personal Preferences / Flight Recorder menu to select and
transfer the desired flight logs from the ClearNav’s memory to the USB Flash Drive.
5.1.2 Transferring Flight Logs from the USB Flash Drive to your PC or Mac
You will probably want to transfer your flight logs to your home or laptop computer to backup the files
and view the flight log in 3D using a program like
SeeYou
or
StrePla
. When you plug the USB Flash
Drive into your computer the computer should recognize the drive in a few seconds and give you the
option to view the files. Windows will open the Windows Explorer (My Computer) program and
display the files on the USB Flash Drive. You can then copy the files onto your computer’s hard drive.
We recommend copying the flight logs into a “My Documents/Flights” folder.
5.2 Transferring Waypoint and Airspace Files from the PC to the ClearNav
A
USB Flash Drive
is used to transfer files from your home or laptop computer to the ClearNav. You
will want to transfer waypoint and airspace files for your region to the ClearNav before using it for the
first time, and every time you bring it to a new soaring site. The ClearNav can store waypoint and
airspace files for many soaring sites in its internal memory. Creating or downloading waypoint files and
airspace files is covered in the
Waypoint Files
and
Airspace Files
sections.
5.2.1 Transferring Waypoint and Airspace Files from your Computer to the USB Flash
Drive
The first step is to transfer the desired files from your computer to the
USB Flash Drive
. When you plug
the USB Flash Drive into your computer the computer should recognize the drive in a few seconds and
give you the option to “Open Folder to view files with Windows Explorer”. Click OK. Windows will
then open the Windows Explorer (My Computer) program and display the files on the USB Flash Drive.
