Synchronizing your microsoft office files – Palm TREO 700wx User Manual
Page 90
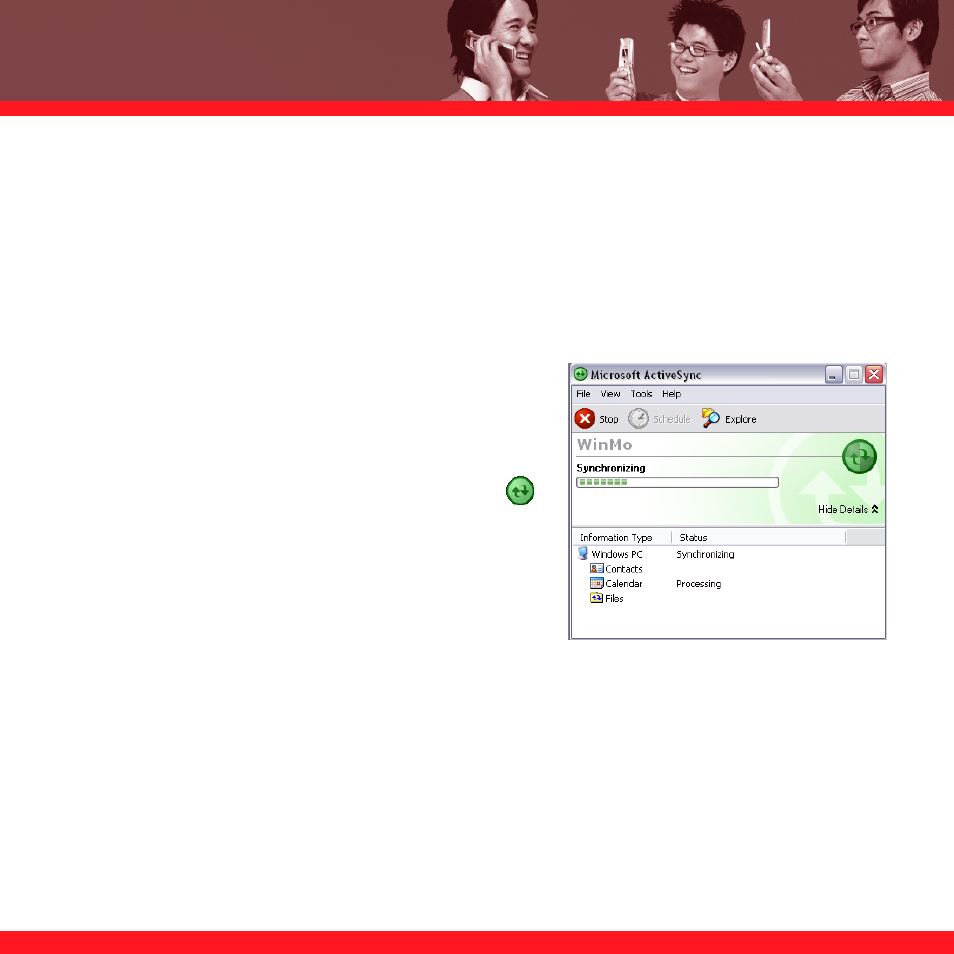
86
Synchronizing your Microsoft Office files
You can create and edit Microsoft Office files on your computer or on your smartphone and then
synchronize the files so that changes you make show up on both your computer and your
smartphone. To synchronize Microsoft Office files, you must first set Files as one of your
synchronization options; see “Selecting which info to sync” on page 84.
To synchronize your Microsoft Office files:
1. Connect
your
smartphone to your computer with the
USB cable.
NOTE
Most options of ActiveSync desktop software are available only
when your smartphone is connected to your computer.
2. On your computer, double-click the ActiveSync
icon in the taskbar to open the ActiveSync window.
NOTE
If the ActiveSync icon doesn’t appear in the taskbar, click Start >
Programs > Microsoft ActiveSync to open the ActiveSync window.
3. Under
Information Type, double-click Files to view a
list of all synchronized files.
NOTE
If Files doesn’t appear under Information Type, open the Tools menu and select Options. Make sure the Files box is
checked.
4. Do any of the following:
■
To copy a file from your computer to your smartphone, click Add, browse to and highlight
the file, and then click Open.
