Multimedia message, Create a multimedia message, Text box – Pantech Matrix Pro User Manual
Page 72
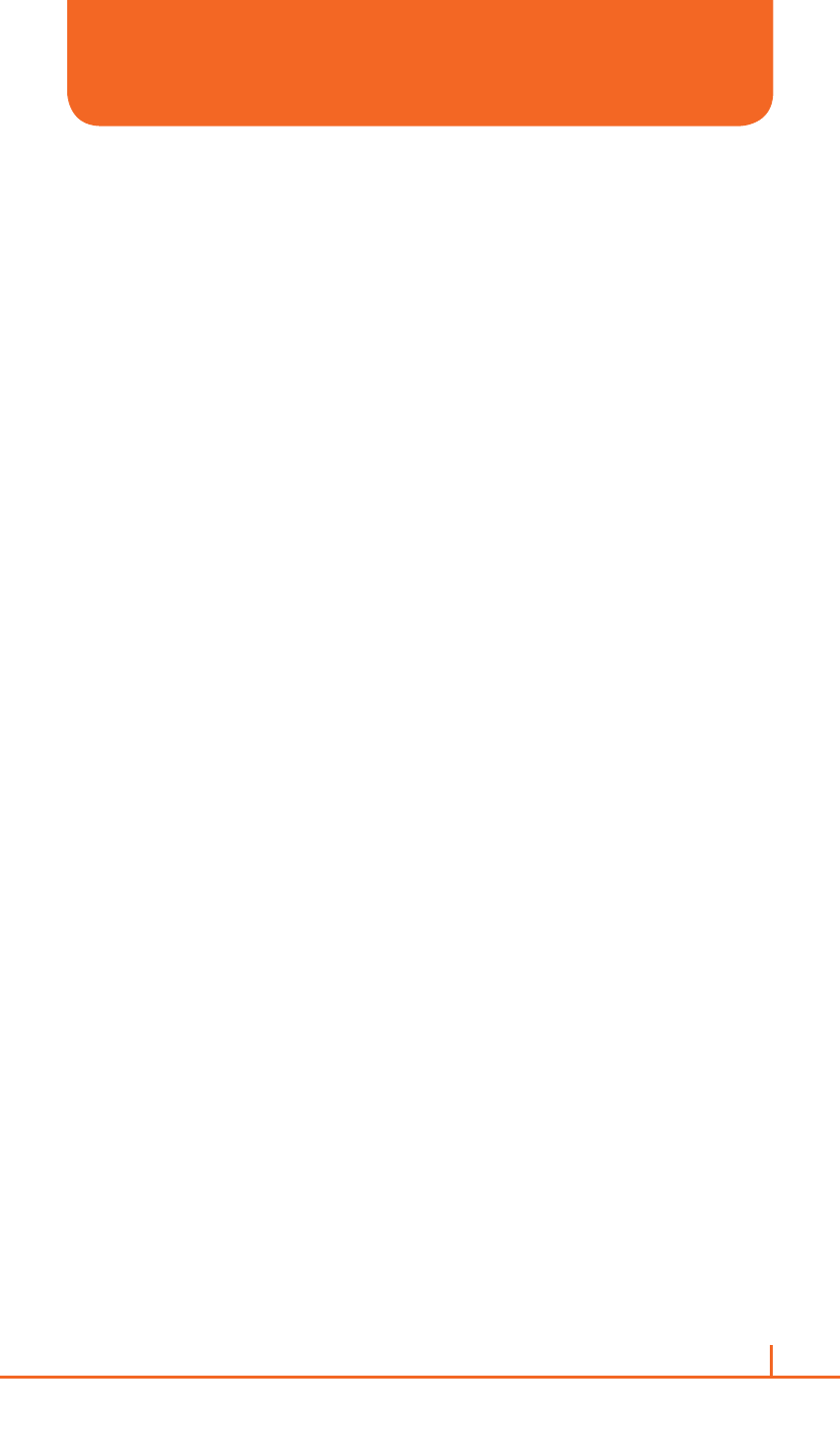
70
Chapter 4. Voicemail & Messaging
Multimedia Messaging Service allows you to send multimedia messages
to others, which can include text, graphics and ring tones in a message.
CREATE A MULTIMEDIA MESSAGE
Creating a multimedia message is simple and you can add images or
attachments to the message.
1
On the home screen, press
Start > All Programs > Messaging >
[O].
2
Select
Messages > [O] > Menu > New > Multimedia Message.
3
Enter an e-mail address or phone number.
4
Input a subject of this multimedia message.
5
Input text message in text box.
6
To add an image, press
Menu > Add Item > [O] then select Image.
7
Select an image from picture
file browser and the image is added to
the multimedia message.
8
Press
Send to send message.
9
If multimedia message was sent successfully, a ‘
Message sent
successfully’ dialog will appear.
!
TIP
You can quickly enter multimedia message numbers from your contact
cards. In To, press
Menu > ‘Add Recipient’ from the list. Then, select the
recipient’s phone number. To cancel creating a multimedia message, just
press
Menu > Cancel Composer.
TEXT BOX
Enter the text that you wish to send. English and Spanish languages are
supported.
MULTIMEDIA MESSAGE
