Change buzzer settings, Physical drives, Identify a physical drive – Promise Technology VTrack M-Class M200i User Manual
Page 130
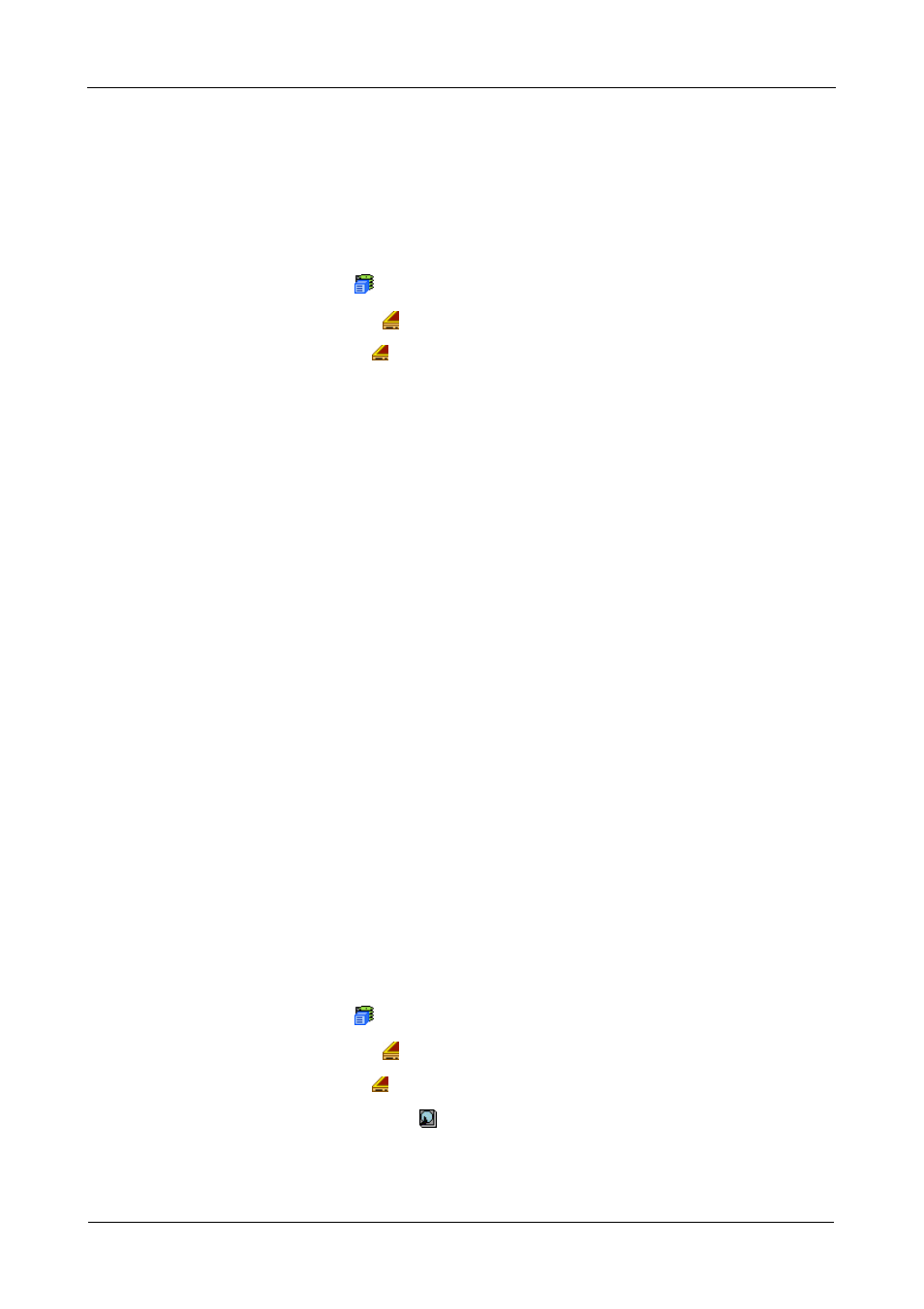
VTrak M-Class Product Manual
122
7.
Click the Submit button.
The Buzzer goes silent for the current event. If the Buzzer is enabled, it will
sound again when the next event happens.
Change Buzzer Settings
To change Buzzer settings, do the following:
1.
Click the Subsystem
icon in Tree View.
2.
Click on the Enclosures
icon.
3.
Click on the Enclosure
icon.
4.
Click on the Buzzer tab in Management View.
5.
From the Buzzer tab dropdown menu, select Settings.
6.
Check the Buzzer Enabled box to enable the buzzer for all events.
7.
Check the Buzzer Sounding box to enable the buzzer the current event only.
8.
Click the Submit button.
The setting is changed immediately.
Physical Drives
The Physical Drives–Information tab provides information about the physical disk
drives installed in the VTrak subsystem enclosure, including:
•
Device ID – PD plus the slot number where the drive is installed.
•
Model – Drive Manufacturer's model name and/or number.
•
Configurable Capacity – Configurable Capacity of this physical drive in GB.
•
Location – Enclosure number and Slot number.
•
Operational Status – OK is normal. Can also show Rebuilding or Dead.
•
Configuration Status – The array to which the drive is assigned or its spare
designation.
To view more information about a specific physical drive, click the Device ID link.
Identify a Physical Drive
To identify physical drive in the VTrak subsystem enclosure:
1.
Click the Subsystem
icon in Tree View.
2.
Click on the Enclosures
icon.
3.
Click on the Enclosure
icon.
4.
Click on the Physical Drives
icon.
5.
In Management View, click on the physical drives in the graphic.
