Line 6 POD X3 Family User Manual
Page 12
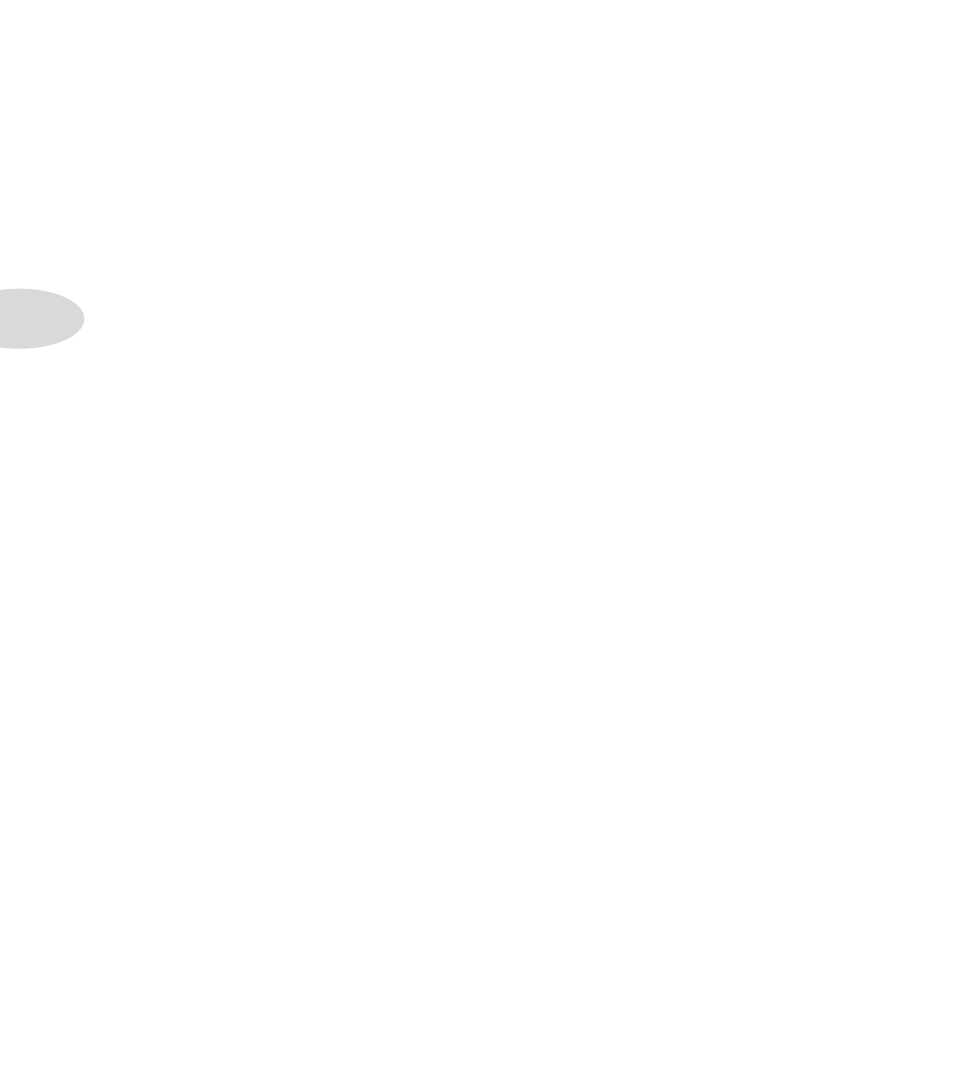
Controls & Connections
1•8
Comp/Boost –
turns the Compressor processing block on or off. Double-press to tweak the block. This
footswitch can also be assigned to the Amp Model or Reverb processing block.
Bank Up, Down –
these choose amongst POD X3 Live’s 32 banks of User presets. Once you’ve
footswitched your way to a new bank, you’ll then also need to step on the
A
,
B
,
C
or
D
footswitch
to actually load a preset from that bank. (We set things up this way so your audience won’t hear you
switching through presets as you make your way to your next bank of sounds.)
A, B, C, D –
the lights on these footswitches show you which of the Presets in the current User Bank is
running. You can step on any of them to choose a different preset.
Tap / Hold for Tuner –
POD X3 Live allows you to control the time and speed of your Delay and/or Mod
effects by simply tapping on this footswitch. Tap a few times here, and the effects that are set to “lock”
to that tempo will change to match what you tapped. There’s also a Tempo parameter in the effects’
Edit Pages, so you’ll see exactly what Tempo you’ve tapped. This is especially useful if you are trying to
nudge your Tap setting to just the right value.
Press and hold the
Tap
footswitch for 2 seconds to activate the tuner.
10. Drive –
controls how hard you’re driving the input of the chosen Amp Model. Like the input volume
control on a non-master volume guitar amp, higher settings give you more “dirt.”
This knob, along with the
Tone Controls
,
Verb
, and
Tone Volume
knobs, adjusts the Tone that is
currently selected – Tone 1 or Tone 2.
11. Tone Controls –
Bass
,
Mid
,
Treb
,
Pres
. Just like any guitar amp. And when you change Amp
Models, the response and interactivity of these controls change, too – so they act like the tone controls
of the original amp that inspired the Amp Model you’ve selected.
12. Reverb –
spin this knob to set the Reverb level of the Tone that is currently selected.
13. Tone Volume –
this knob controls the relative volume level of the current Tone.
14. Master Volume –
this controls the overall output level of POD X3 Live and also sets the headphone
level. Changing the
Master Volume
level does not change your tone, so you can get the tone you want
at any volume level. This setting is not saved when you store settings into one of the POD X3 Live’s
memory locations.
POD X3 Live will generally give the best signal-to-noise performance when you have the
Master Volume
control at max. With the
Master Volume
control turned down low, you may get extra hiss – which
obviously isn’t what you want – if you turn up your mixer or recorder’s output to compensate. In order to
allow you to set the
Master Volume
as high as possible when connecting to recording, mixing, and other
studio gear,
be sure you are plugging POD X3 Live’s 1/4-inch outputs into line level
, not microphone or
guitar level inputs. Line level inputs should allow you to turn POD X3 Live’s
Master Volume
up all the
way (or close to it) and thereby get the best sound possible. If your gear has inputs that function as mic/
line level inputs, try to set the trim for those inputs to the minimum level, and POD X3 Live’s
Master
Volume
to maximum, when setting levels.
15. Clip Light –
this lights when clipping is detected, which generally means unpleasantly distorted,
bad sound. Try reducing the output level of the device that’s feeding your POD X3, or reducing the Tone
Volume for Tone 1 or Tone 2, or the volume of Tone 1 + Tone 2 that can be adjusted from the right knob
below the Home Page.
