Partial document or photo scans, Cannot scan to an application, Cannot scan to a computer over a network – Lexmark 7300 Series User Manual
Page 86: Fax troubleshooting, Tips for faxing using the productivity suite, Cannot send or receive a fax
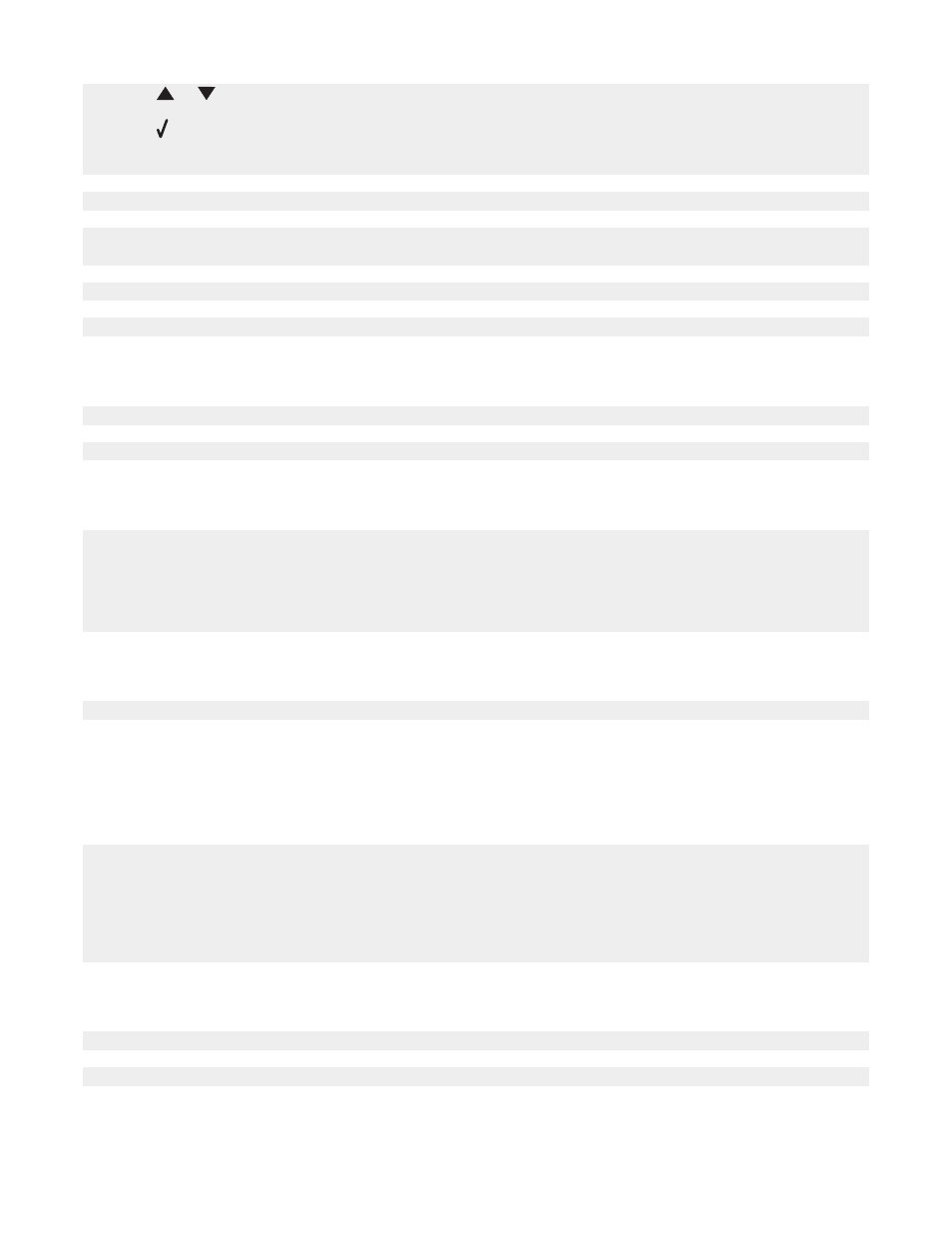
4
Press
or
repeatedly until the quality you want appears.
5
Press .
6
Press Start Color or Start Black.
See “Improving print quality” on page 71.
If you are copying or scanning from a newspaper, magazine, or glossy paper, see “Scanning clear images from
magazines or newspapers” on page 48.
If the quality of the original is not satisfactory, try using a clearer version of the document or image.
Place the document facedown on the scanner glass.
Partial document or photo scans
Make sure the document or photo is loaded correctly in the ADF or on the scanner glass.
Make sure the paper size being used matches the size you selected.
Cannot scan to an application
1
From the Selected Application Does Not Support Multiple Pages dialog, click Cancel.
2
From the All-In-One Center Scanning and Copying tab, choose a different application from the “Send scanned
image to” menu.
3
Scan the document.
Cannot scan to a computer over a network
See “Scanning to a computer over a network” on page 49.
Fax troubleshooting
Tips for faxing using the Productivity Suite
If you are faxing using the Productivity Suite, make sure:
•
The printer is connected to a computer that is equipped with a fax modem.
•
The computer is connected to a working phone line.
•
Both the printer and the computer are turned on.
For additional help when you are using a fax application, see the documentation that came with the fax application.
Cannot send or receive a fax
If an error message appears, follow the instructions on the error message dialog.
If the Power light is not on, see “Power button is not lit” on page 76.
86
