Browse files and folders, Refresh file browser, Create folders – Kyocera Sanyo Zio ZioTM M6000 User Manual
Page 83: Copy files or folders, Move files or folders, Delete files or folders, Rename files or folders
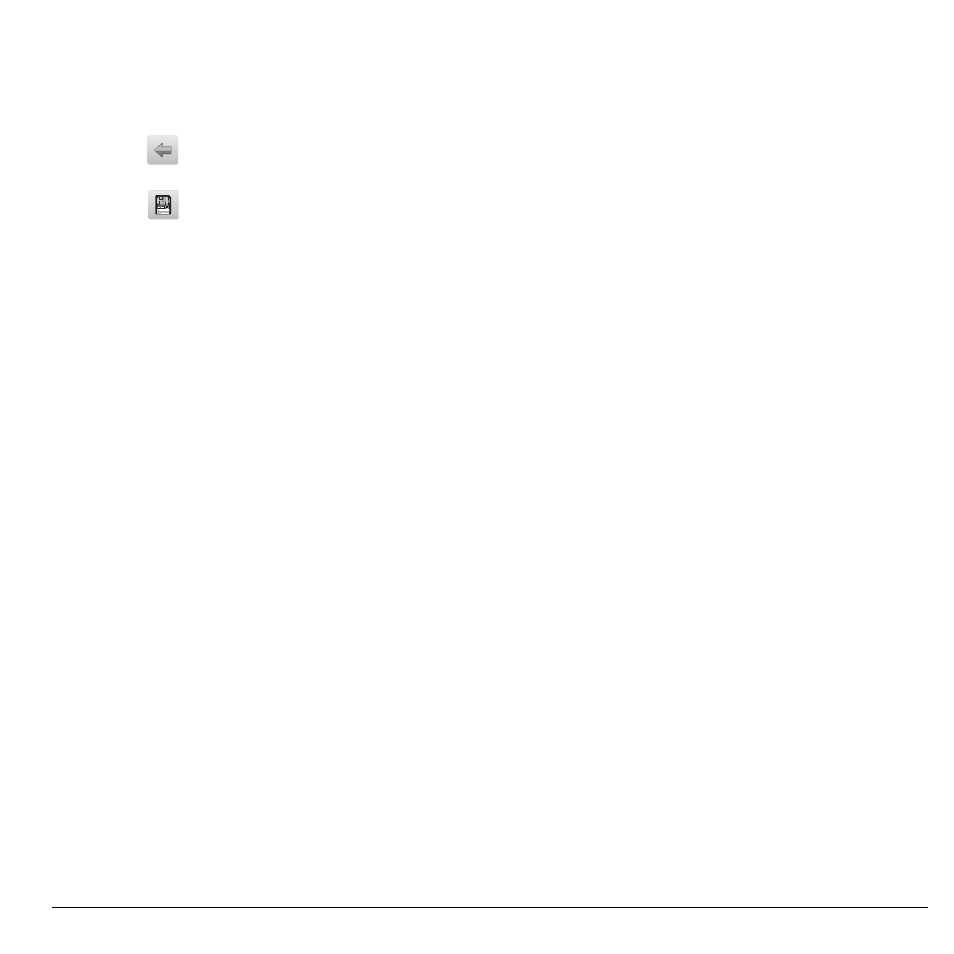
User Guide
83
Browse Files and Folders
• Touch a folder to view its contents. A
button with the folder name appears on the
bottom of the screen.
• Touch
on the bottom of the screen to
return to the previous folder.
• Touch
on the bottom of the screen to
show the root folder of your SD card.
Refresh File Browser
On the File Browser screen, touch Menu >
Refresh to refresh the list. The list shows the
latest updated file or folder from top.
Create Folders
1. On the File Browser screen, touch Menu >
New Folder.
2. Type the folder name in the text box, then
touch OK.
Copy Files or Folders
1. On the File Browser screen, browse for the
file or folder that you want to copy.
2. Touch and hold the file or folder.
3. On the options menu, touch Copy.
4. Select the destination location.
5. Touch the Paste here button on the bottom
of the screen to paste the copied item.
Move Files or Folders
1. On the File Browser screen, browse for the
file or folder that you want to move.
2. Touch and hold the file or folder.
3. On the options menu, touch Move.
4. Select the destination location.
5. Touch the Move here button on the bottom
of the screen to move the item.
Delete Files or Folders
1. On the File Browser screen, browse for the
file or folder that you want to delete.
2. Touch and hold the file or folder.
3. On the options menu, touch Delete.
4. Touch OK to confirm.
Rename Files or Folders
1. On the File Browser screen, browse for the
file or folder that you want to rename.
2. Touch and hold the file or folder.
3. On the options menu, touch Rename.
4. Type the new name in the text box, then
touch OK.
