Closing the monitor, Configuration, Configuration with wps – Siemens 300 User Manual
Page 21
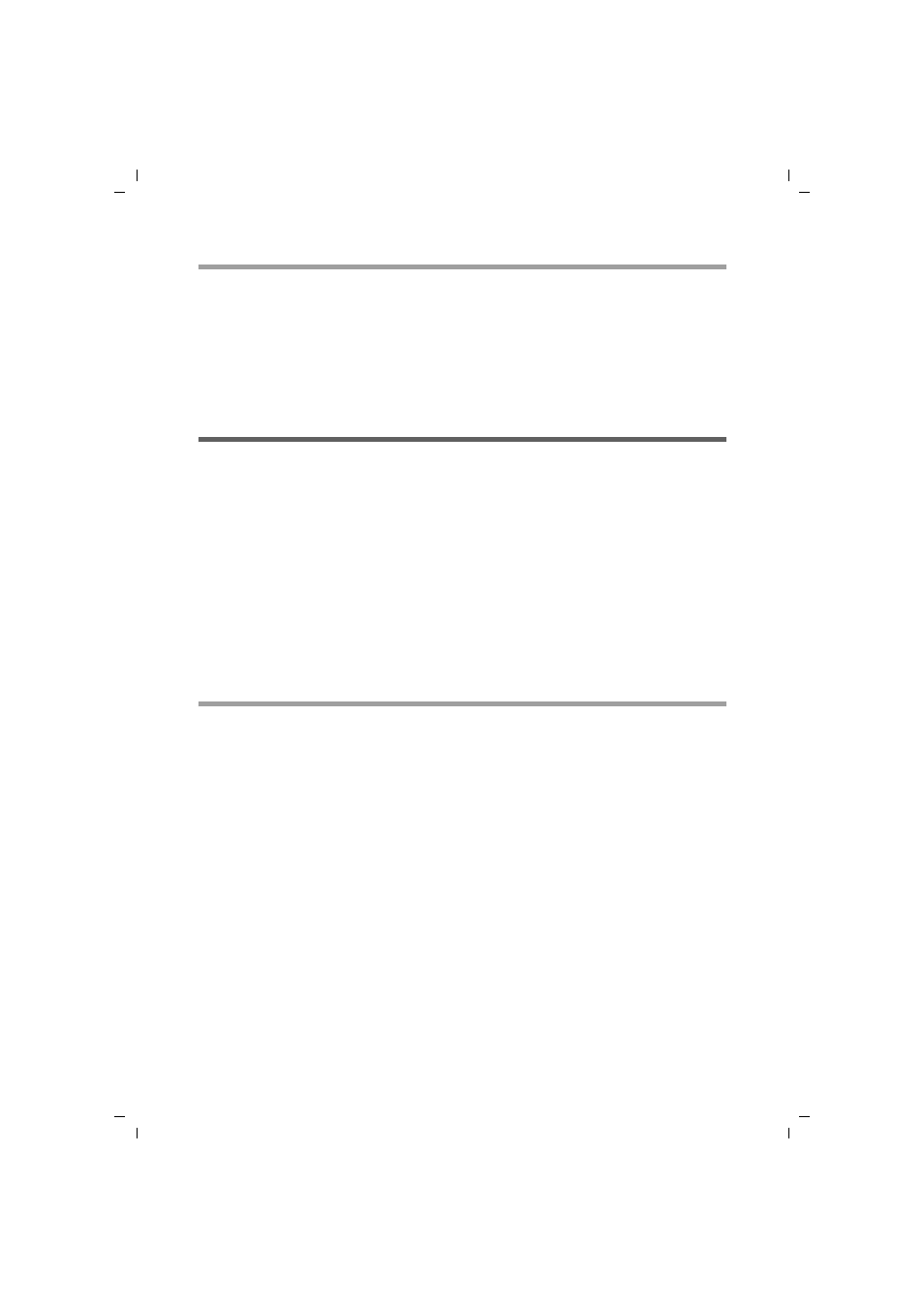
21
Configuring the Gigaset USB Adapter 300
Gigaset USB Adapter 300 / multilanguage / A31008-M1066-R101-2x-7619 / configuration.fm / 14.11.2008
Sc
hablone 200
4_12
_27
Closing the Monitor
ì
Right-click the Gigaset WLAN Adapter Monitor icon in the status area of the task-
bar.
This opens the pop-up menu.
ì
Select Exit to close the program.
The Gigaset WLAN Adapter Monitor is closed. The icon disappears from the status
area in the taskbar.
Configuration
On the Configuration tab, you can choose the general basic settings and the security
options for operating the Gigaset USB Adapter 300. The Configuration tab is divided
into three sections:
u
On the Common tab, you can choose the Registration Mode for the security set-
tings and you can make settings for data traffic depending on the selected Registra-
tion Mode.
u
On the Security tab, the security settings are displayed following successful WPS
registration. If you do not use WPS, you can set up the system here to encrypt data
transfer and thus protect your network from unauthorised eavesdropping (see
page 31).
u
In the upper section, you can set various profiles for use in different networks.
(see page 35).
Configuration with WPS
If the access point you want to use to set up a wireless connection to the Gigaset USB
Adapter 300 supports
, the WLAN and security settings of the Gigaset USB Adapter
300 may be created automatically via WPS.
One press of a button on the access point and one click of the mouse in the configura-
tion window of your Gigaset USB Adapter 300 is enough to establish the WLAN connec-
tion.
WPS is only possible in Infrastructure mode. You cannot use WPS if other components
in your wireless network only support WEP encryption.
There are three possibilities for setting up the WPS connection:
u
Without PIN (via the WPS key on the access point or the registration button on
Gigaset devices),
u
With PIN created on the client and
u
With PIN from the access point.
You have to choose the Registration Mode according to the settings on your access
point. Please check these settings first or make the settings on the access point as
described in the instructions for this device.
