Importing assessment results, Formatting the results files for importing, Importing a class results file – Smart Technologies 2011 User Manual
Page 98
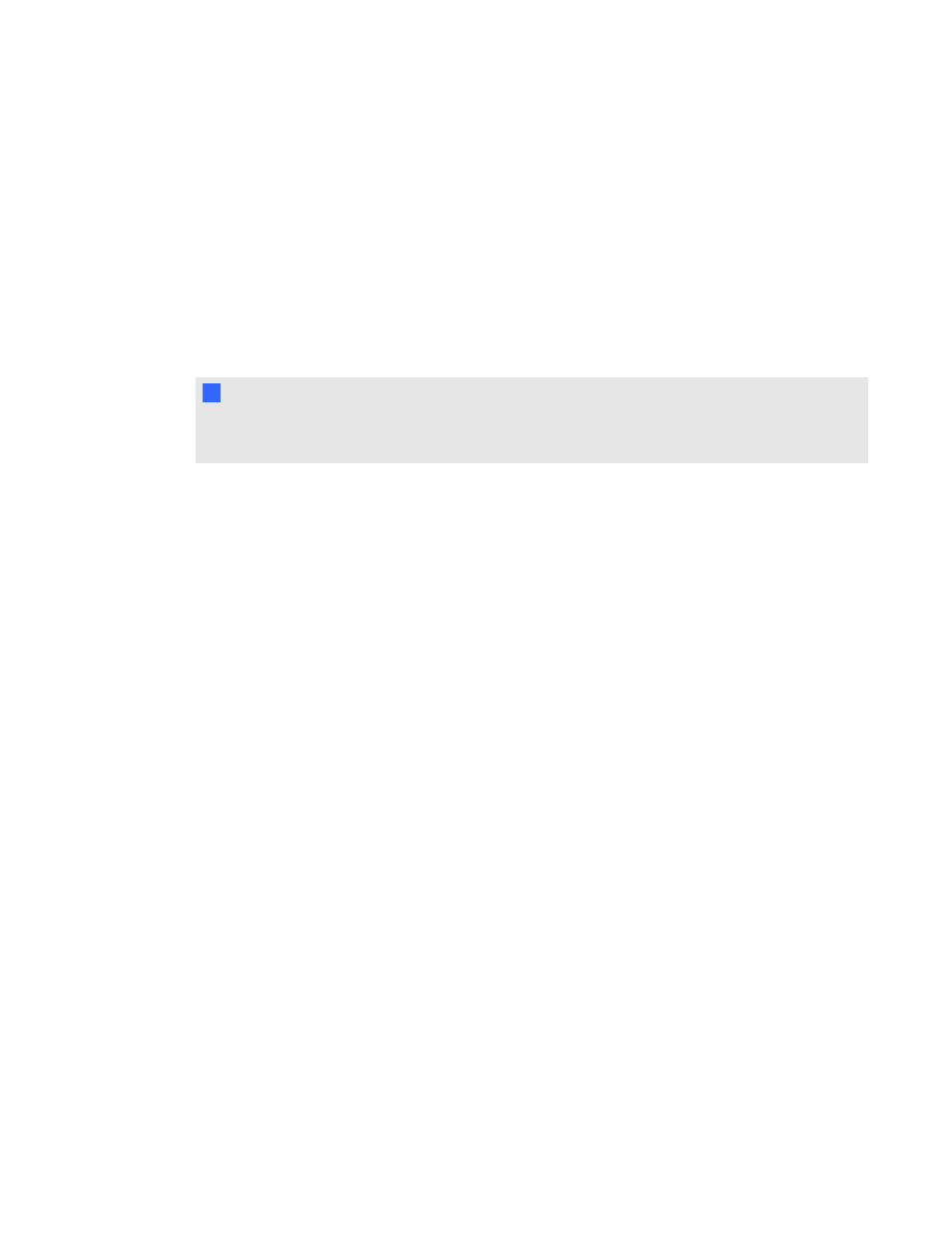
Importing assessment results
You can import the results of an assessment that you performed without using your SMART
Response system. You can then generate reports that combine the results from your assessments
with the imported results.
You can import results using either comma separated values (CSV) files or Microsoft Excel files
(Windows operating systems only).
N
N O T E
The ID numbers you use in the list you import must match the ID numbers assigned to the students
in the class list that you're using.
Formatting the results files for importing
You must use the headings ID Number and Marks when you format the CSV, XLS or XLSX file for
importing. If you're using information from another program, copy it to a new file and then format it as
shown in CSV and XLS file formatting on the next page.
Importing a class results file
You can import a class results file using Teacher Tools.
g
To import a class results file
1. Start Teacher Tools. See Starting Teacher Tools on page 23.
Teacher Tools appears.
2. In the Gradebook area, select the class you want to import the results to.
3. Click Import on the menu bar, and then select Assessments.
4. Click the target class, and then click Next.
5. Type the title, and then select the type of the assessment. Optionally, type the subject and
topic information.
6. Select the Percentage or Raw values score formats, and then click Next.
7. Select the file type, and then click Next.
C H A P T E R 4
Reviewing, printing and exporting assessment results
92
