Smart Technologies 2011 User Manual
Page 74
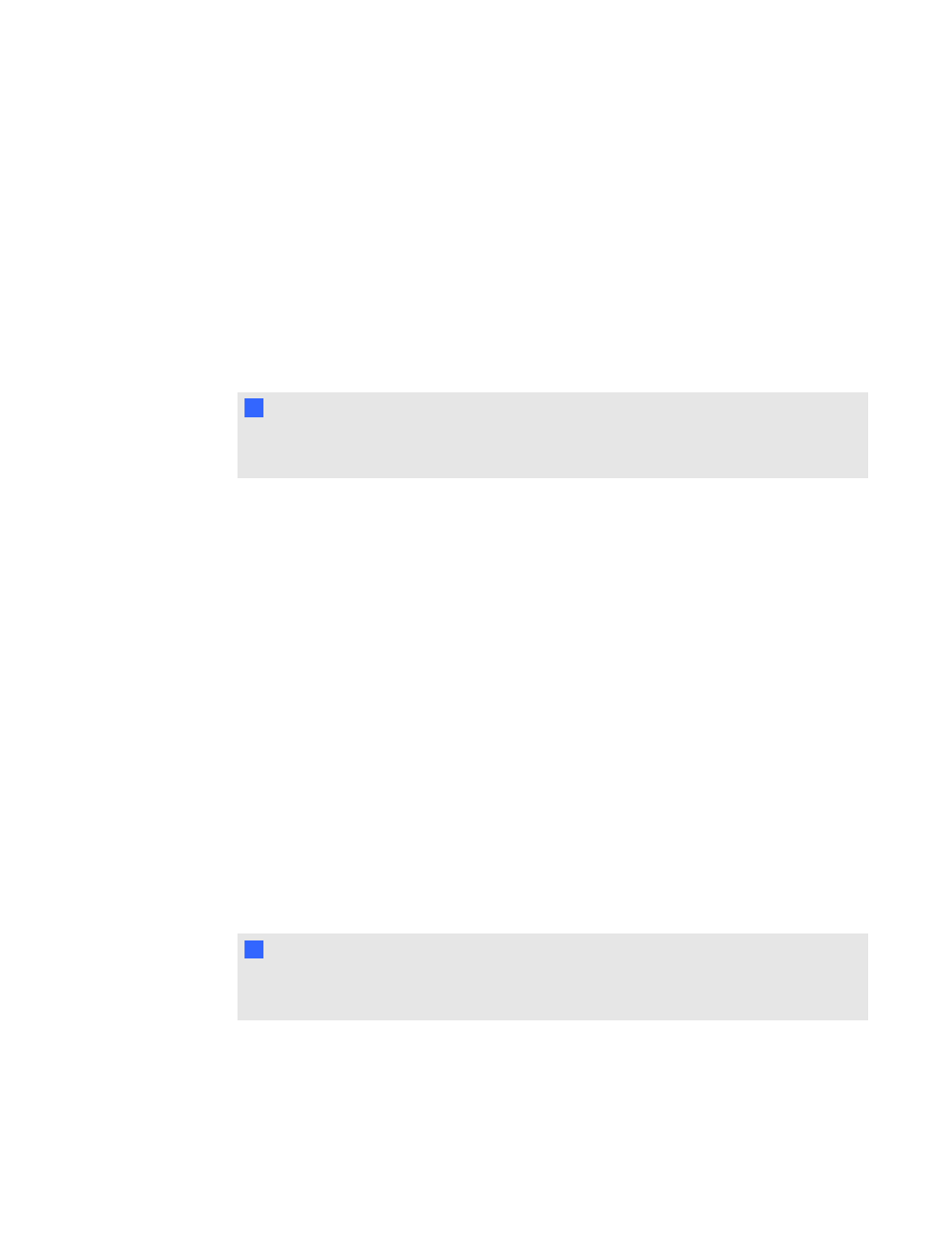
2. Press the Enter button to join the last class.
OR
Press the Down button to select Find a class, and then press Enter.
The clicker scans for classes, and then displays a list of classes within range. Press the Up
and Down buttons to select the correct class, and then press Enter.
A connecting message appears, followed by a message asking for an ID number.
3. Press the number buttons to enter your ID number, and then press Enter.
If the ID is valid, a message appears asking you to confirm your name.
N
N O T E
If the teacher selected the Lock Sign In option, a message appears on the clicker indicating
that the student can't sign in at this time, and then a Retry option appears.
4. Press the Enter button to connect.
A welcome message appears.
g
To connect XE clickers in Sign In mode
After you start a class, tell your students to follow this procedure.
1. Press the clicker's Power button for one second.
A message appears asking if you want to join the last class the clicker was connected to or find
a different class.
2. Use the soft keys to join the last class.
OR
Use the soft keys to find a class, and then select the class.
A connecting message appears, followed by a message asking for an ID number.
3. Press the number buttons to enter your ID number, and then press the soft key to sign in.
If the ID is valid, a message appears asking you to confirm your name.
N
N O T E
If the teacher selected the Lock Sign In option, a message appears on the clicker indicating
that the student can't sign in at this time, and then a Retry option appears.
4. Press the soft key to connect.
A welcome message appears.
C H A P T E R 3
Using SMART Response software
68
