Creating assessments, Creating an assessment – Smart Technologies 2011 User Manual
Page 48
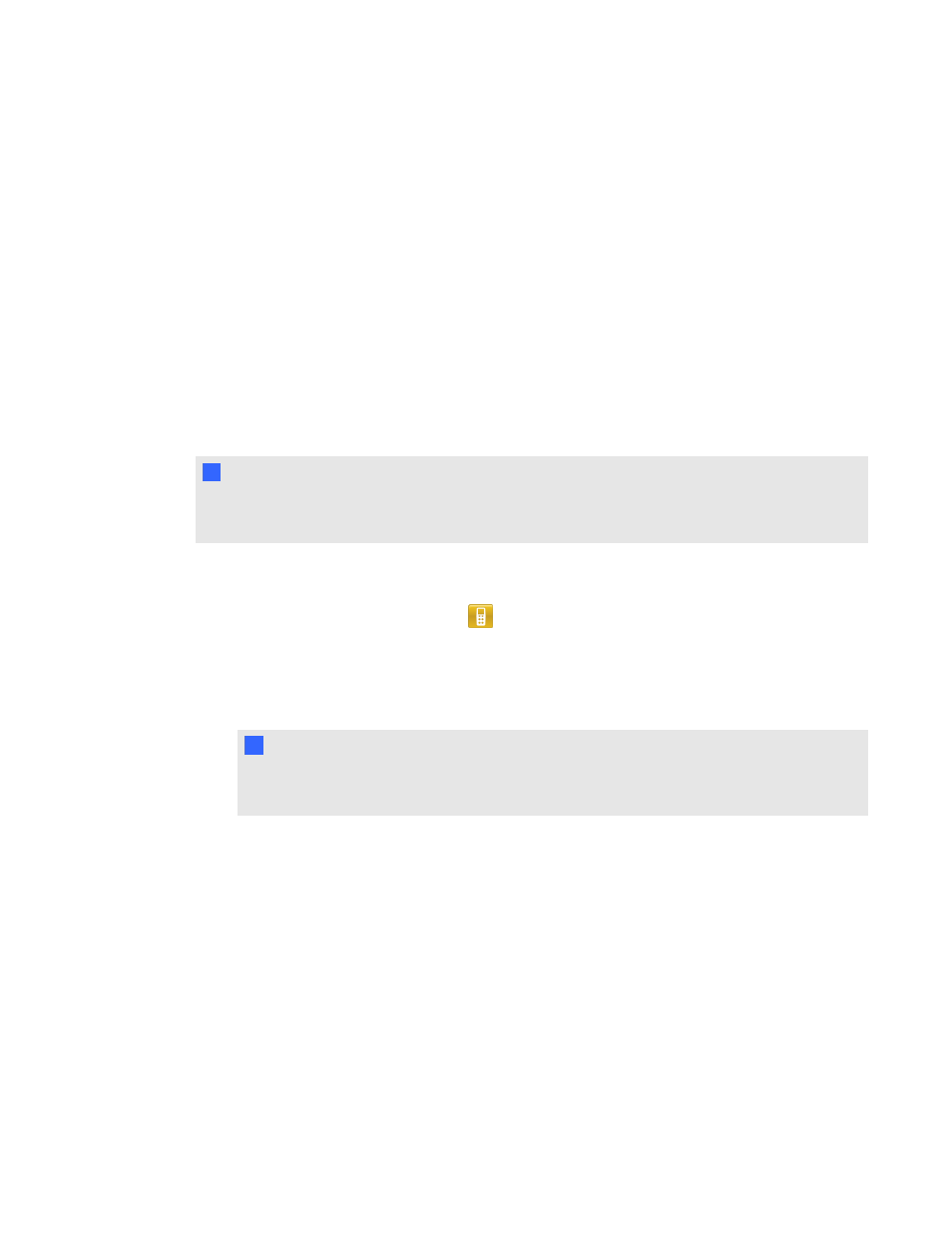
Creating assessments
You can use SMART Notebook software to create assessments.
Creating an assessment
By creating assessments, you can collect results for each question and for the entire assessment at
the same time. You can define feedback options that show whether students answered correctly,
what the correct answer was and how the class performed on the question or the entire assessment.
You can install SMART Response software on any computer to create question sets that you can
later copy to and run on the computer system in your classroom.
N
N O T E
You're unable to run assessment files on a computer with standard SMART Notebook software
installed. You must have SMART Notebook software that includes SMART Response software.
g
To create an assessment
1. Click the SMART Response icon
in the Windows notification area or Mac menu bar, and
then select Open Notebook Software.
A blank SMART Notebook page appears.
2. Click the Response tab.
T
T I P
On Windows computers, you can clear the Auto-hide option to keep the options visible while
you work on your assessment.
3. Click Title Page.
The Insert Title Page dialog box appears.
4. In the top text box, type a title for your assessment.
5. Select the type of assessment you want to create, and then click Add. Optionally, you can
type Subject and Topic information.
Title page information appears on the SMART Notebook page, and the Response tab displays
several options that enable you to customize your assessment.
C H A P T E R 3
Using SMART Response software
42
