Selecting how students answer questions – Smart Technologies 2011 User Manual
Page 23
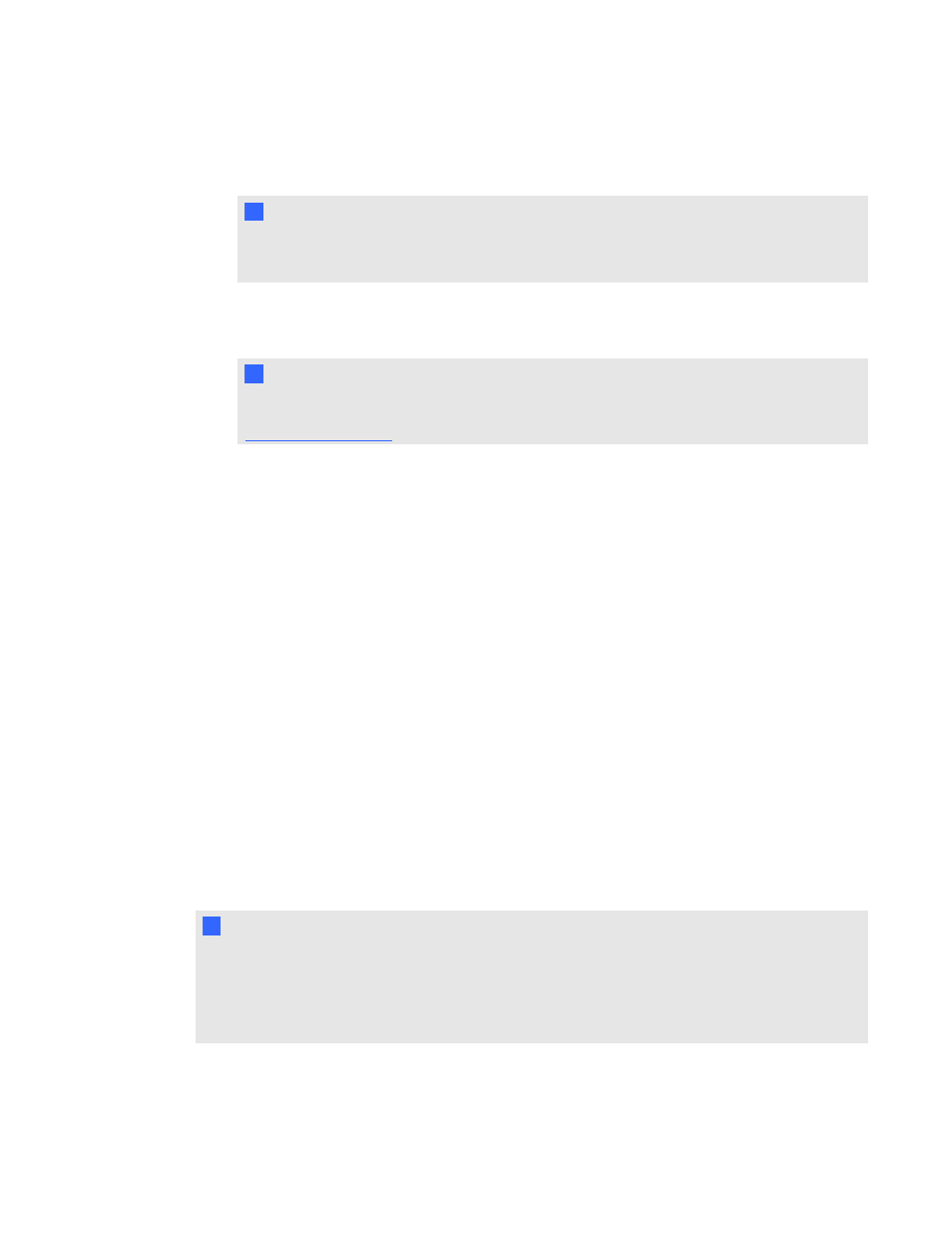
The SMART Product Update dialog box appears and displays the time remaining in your
software's evaluation period.
N
N O T E
If your SMART Response software is already activated, the Status (Days Left) column
shows Activated beside SMART Response.
2. Click Activate.
3. Type your product key in the text box, select the I accept check box, and then click Next.
N
N O T E
If you don't have a software license, contact your authorized local reseller through
Selecting how students answer questions
Students can answer questions using one of these options:
l
SMART Response / Senteo clickers
l
SMART Response PE clickers
l
SMART Response LE clickers
l
SMART Response XE clickers
l
SMART Notebook SE software on student devices
l
SMART Response VE using Internet enabled devices
l
Multiple SMART Response devices, optionally including SMART Response VE
Each of these options has a corresponding mode in SMART Response software. The first time you
start SMART Response software, it prompts you to select the operating mode. Subsequently, you
can select the appropriate mode for the devices in your classroom using the SMART Response
Setup Tool.
N
N O T E S
l
If you have more than one type of SMART Response responding device in your classroom,
you can choose Multiple SMART Response devices mode, or you can choose the mode that
matches the type of device you’re using, and then use only that type of device while in that
mode.
C H A P T E R 2
Getting started
17
