Manually connecting to a class – Smart Technologies 2011 User Manual
Page 75
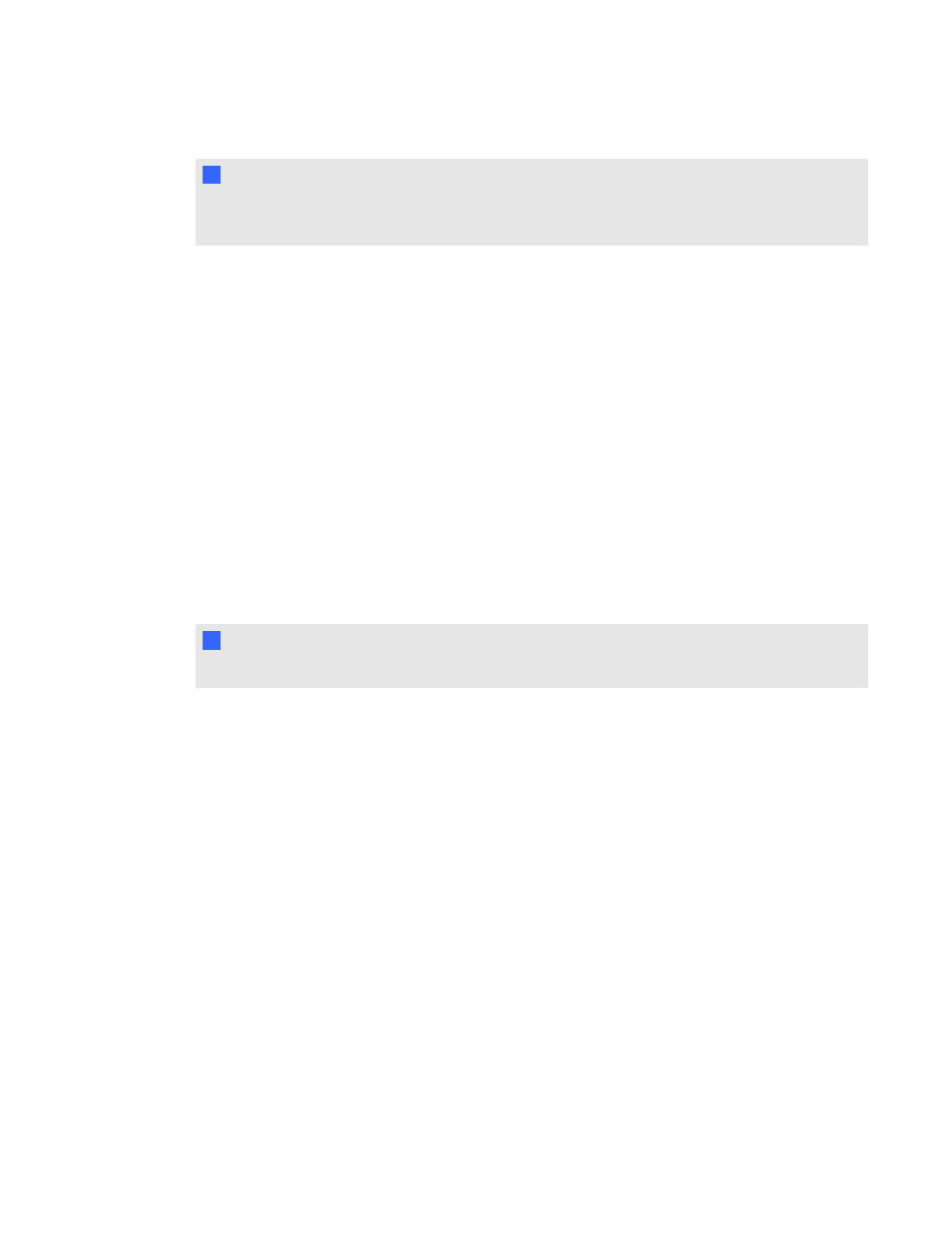
N
N O T E
If a student attempts to sign in using an ID that another student is already using, a message
appears indicating that they're unable to sign in and lets them retry.
g
To connect SMART Notebook SE in Sign In mode
After you start a class, tell your students to sign in by following the procedure described in the
SMART Notebook SE online Help system.
g
To connect LE clickers in Sign in mode
Tell your students to press their clicker's Power button for one second.
A "Hello" message appears on the clicker display.
When all of your students are connected, you can start asking questions. Refer toCreating
assessments on page 42 for information about using SMART Notebook software to ask questions
and create assessments.
Manually connecting to a class
I
I M P O R T A N T
You can perform this procedure only if SMART Response software is in CE mode.
After you start a class, students can connect to it automatically by following the steps in the SMART
Notebook SE online Help system. Students can also connect manually by entering your class's
Internet Protocol (IP) address and port number.
The following procedure explains how to find this information so you can provide it to your students.
g
To find your class's IP address and port number
1. Start Teacher Tools. See Starting Teacher Tools on page 23.
Teacher Tools appears.
2. Ensure that your class is started.
3. Click Connect students manually on the Home tab.
The Manual Connection Information screen appears and displays your class's IP address and
port number.
C H A P T E R 3
Using SMART Response software
69
