Tagging students, Changing a class's passing grade – Smart Technologies 2011 User Manual
Page 43
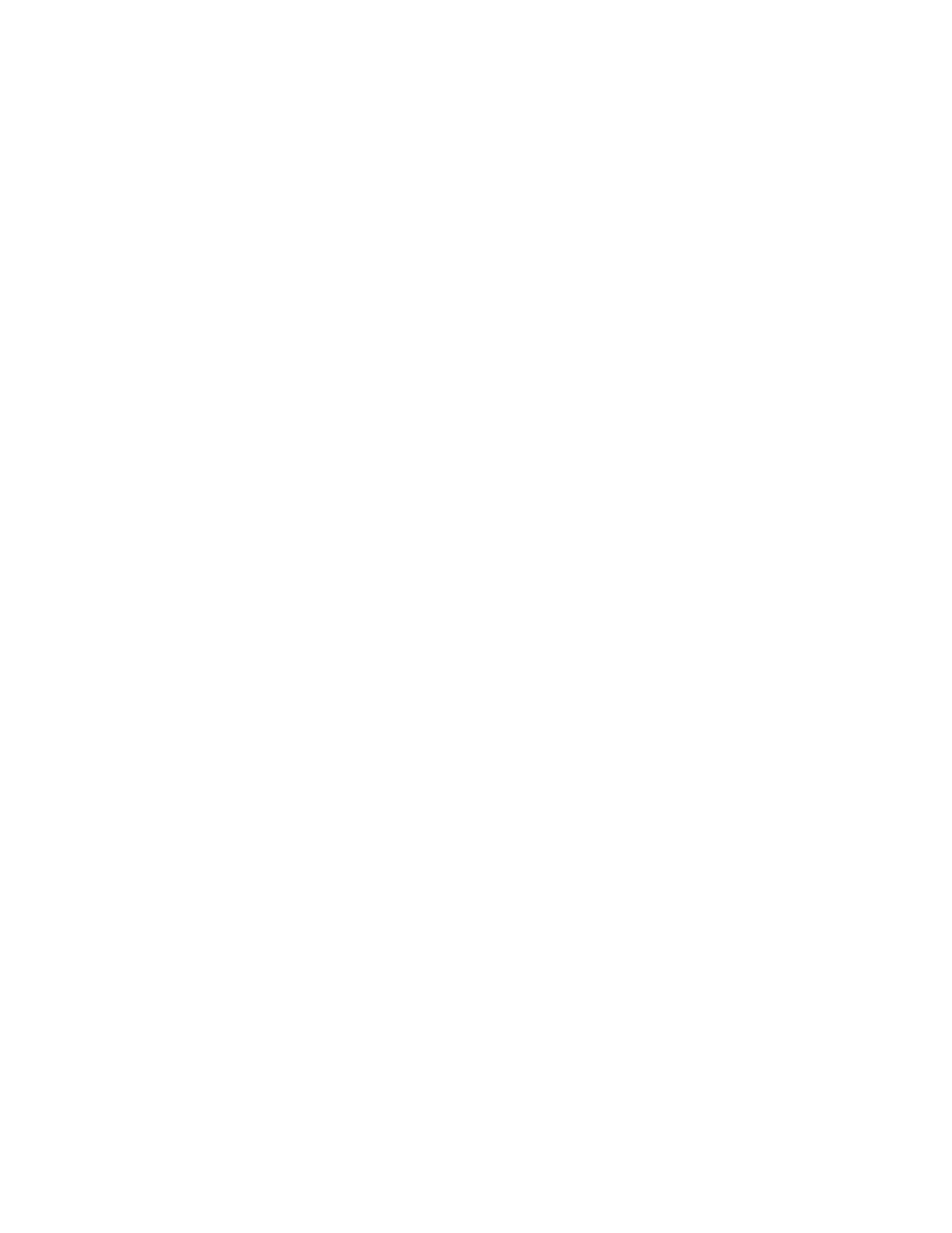
A message appears asking you to confirm the deletion.
5. Click Yes.
Tagging students
You can use tags to identify groups or categories of students. SMART Response software uses the
tags to sort student results when you generate class performance reports. For example, if you assign
the tags “Senior” and “Junior” to the students, SMART Response software adds a chart to the report,
with one bar for each of the two tags.
You can assign multiple tags to a student by separating the tags with a semicolon (;), for example
“Senior;Honors” and “Junior;Honors”. In this case, SMART Response software adds a chart to the
report, with three bars (one each for “Senior”, “Junior” and “Honors”).
You can also create tag subcategories by separating the tags with a colon (:). An example would be
“Gender:Male” and “Gender:Female”. In this case, SMART Response software generates a single
report section for “Gender” showing data grouped in “Male” and “Female” subcategories.
Changing a class's passing grade
When you create a class list, you define the passing grade for the class. You can change that grade
later if you want.
g
To change a class's passing grade
1. Start Teacher Tools. See Starting Teacher Tools on page 23.
Teacher Tools appears.
2. Select the class from the Gradebook area on the left.
3. Click Edit beside the class name.
The Edit Class Information window appears.
4. Edit the Passing Grade value, and then click Done.
C H A P T E R 2
Getting started
37
