Configuring the integration server, 8 creating and activating the deployment profile, Creating and activating the deployment profile – Sun Microsystems 5.1.1 User Manual
Page 80: Creating and activating the deployment
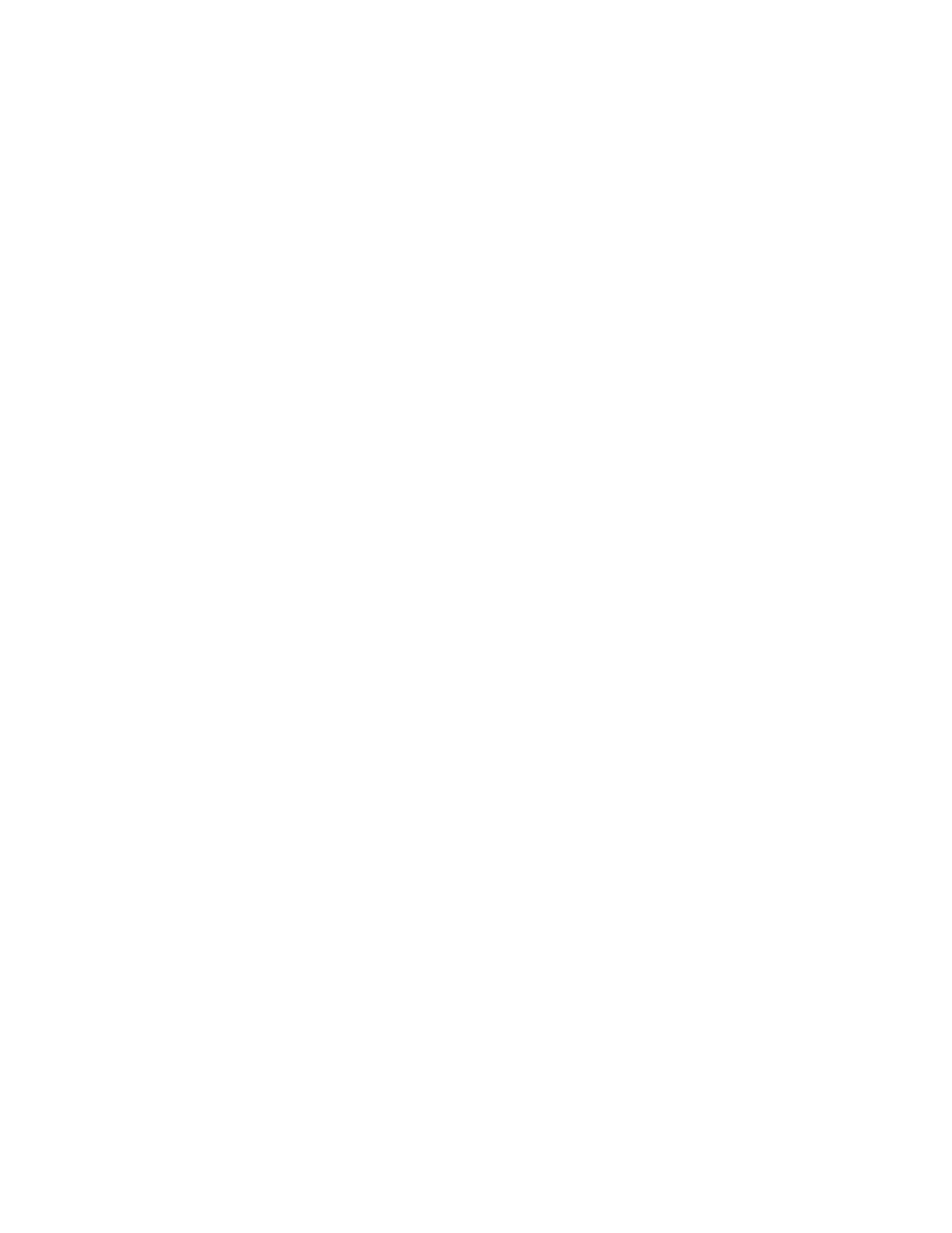
Chapter 6
Section 6.5
Implementing the HTTPS eWay BPEL Sample Projects
Building and Deploying the prjHTTPClient_BPEL Sample Project
HTTPS eWay Adapter User’s Guide
80
Sun Microsystems, Inc.
2
Modify the HTTPS eWay Environment properties for your system, including the
following settings:
HTTP Settings
Proxy Configuration
Security
Connection Pool Settings
For further information on configuring the HTTPS eWay, see
Configuring the Integration Server
You must set your SeeBeyond Integration Server Password property before deploying
your Project.
1
From the Environment Explorer, right-click IntegrationSvr1 under your Logical
Host
, and select Properties from the shortcut menu. The Integration Server
Properties Editor appears.
2
Click the Password property field under Sun SeeBeyond Integration Server
Configuration
. An ellipsis appears in the property field.
3
Click the ellipsis. The Password Settings dialog box appears.
4
Enter STC as the Specific Value and as the Confirm Password, and click OK.
5
Click OK to accept the new property and close the Properties Editor.
For more information on deploying a Project see the Sun SeeBeyond Java™ Composite
Application Platform Suite Deployment Guide.
6.5.8
Creating and Activating the Deployment Profile
Deployment Profiles are used to assign Collaborations and message destinations to the
Integration Server and message server. Deployment profiles are created using the
Deployment Editor.
1
From the Project Explorer, right-click the prjHTTPClient_BPEL Project and select
New
> Deployment Profile.
2
Enter a name for the Deployment Profile (for this sample dpHTTPClient_BPEL).
Select envHTTPClient_BPEL as the Environment and click OK.
3
From the Deployment Editor toolbar, click the Automap icon (see Figure 34).
