Screens and elements in applications – Sharp OZ-800 User Manual
Page 23
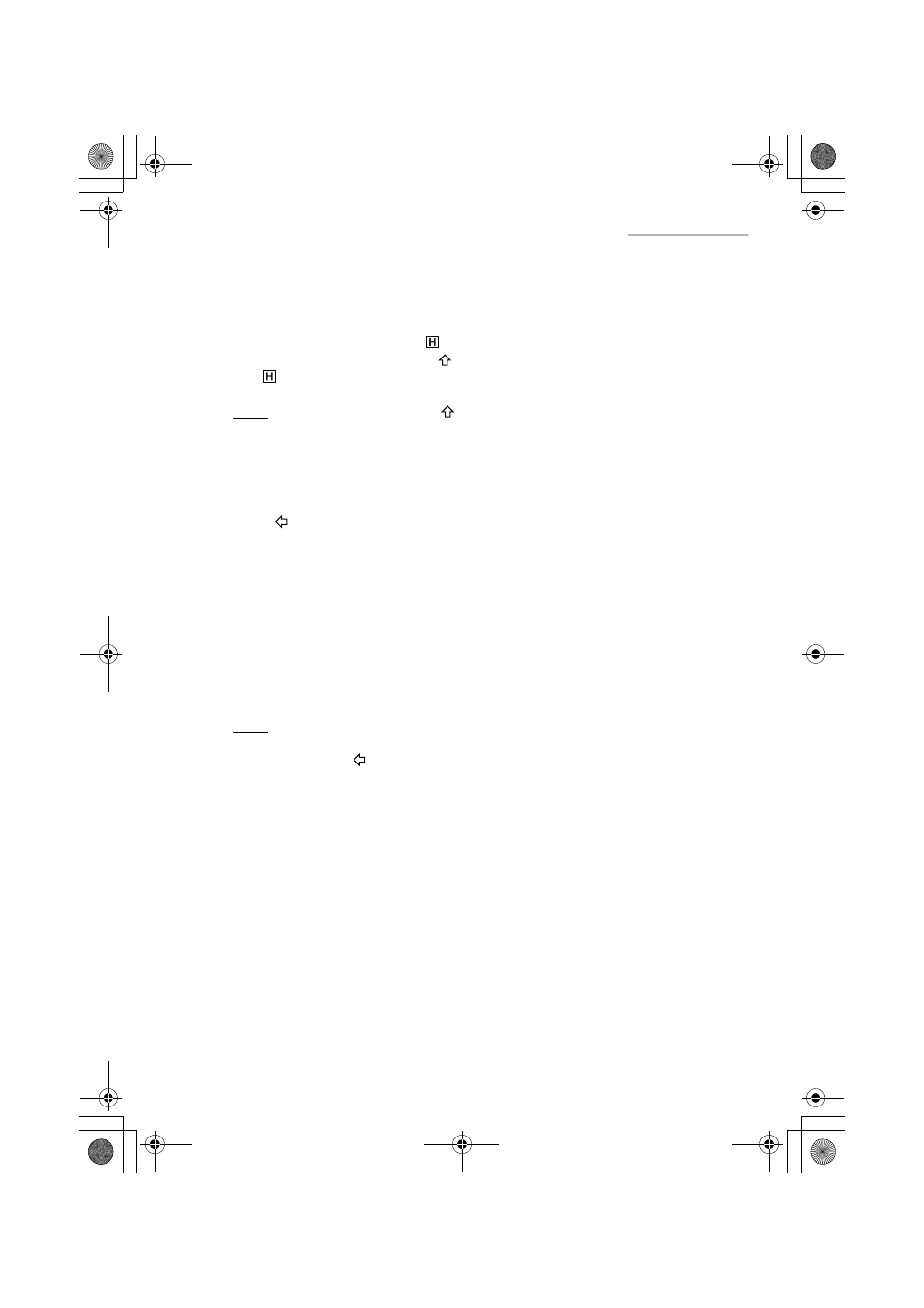
Basic Operation
21
Text input
Text input is simple. Tapping a key enters the corresponding standard letter.
To enter a lowercase letter “h”, tap
.
To enter an uppercase letter “H”, tap
SHIFT to turn the keyboard to shift mode,
then tap
.
Note: While Caps lock is active,
functions in reverse.
Deleting text
If you make a mistake while entering text, you can erase as follows:
1.
Move the cursor to the right of the character to be deleted.
2.
Press
to delete a character to the left of the cursor.
Working with blocks of text
Working with a block of text is sometimes easier than working with individual
characters.
Selecting text:
1.
Drag the stylus over the entire text you want to work with in the Edit screen of
an application. The selected text is highlighted.
2.
You can now perform the following operations on the highlighted text.
Note: While the text is selected:
• Pressing
deletes the text.
• Entering a character deletes the text and inserts the character.
• Moving the cursor de-selects the text.
Screens and elements in applications
You can switch screens in any application.
For example, you can see the following screens in the Address Book application.
00.Introduction.book Page 21 Friday, March 15, 2002 3:17 PM
