Edit capture image – Sanyo PJ-Net Organizer Plus POA-LN02 User Manual
Page 76
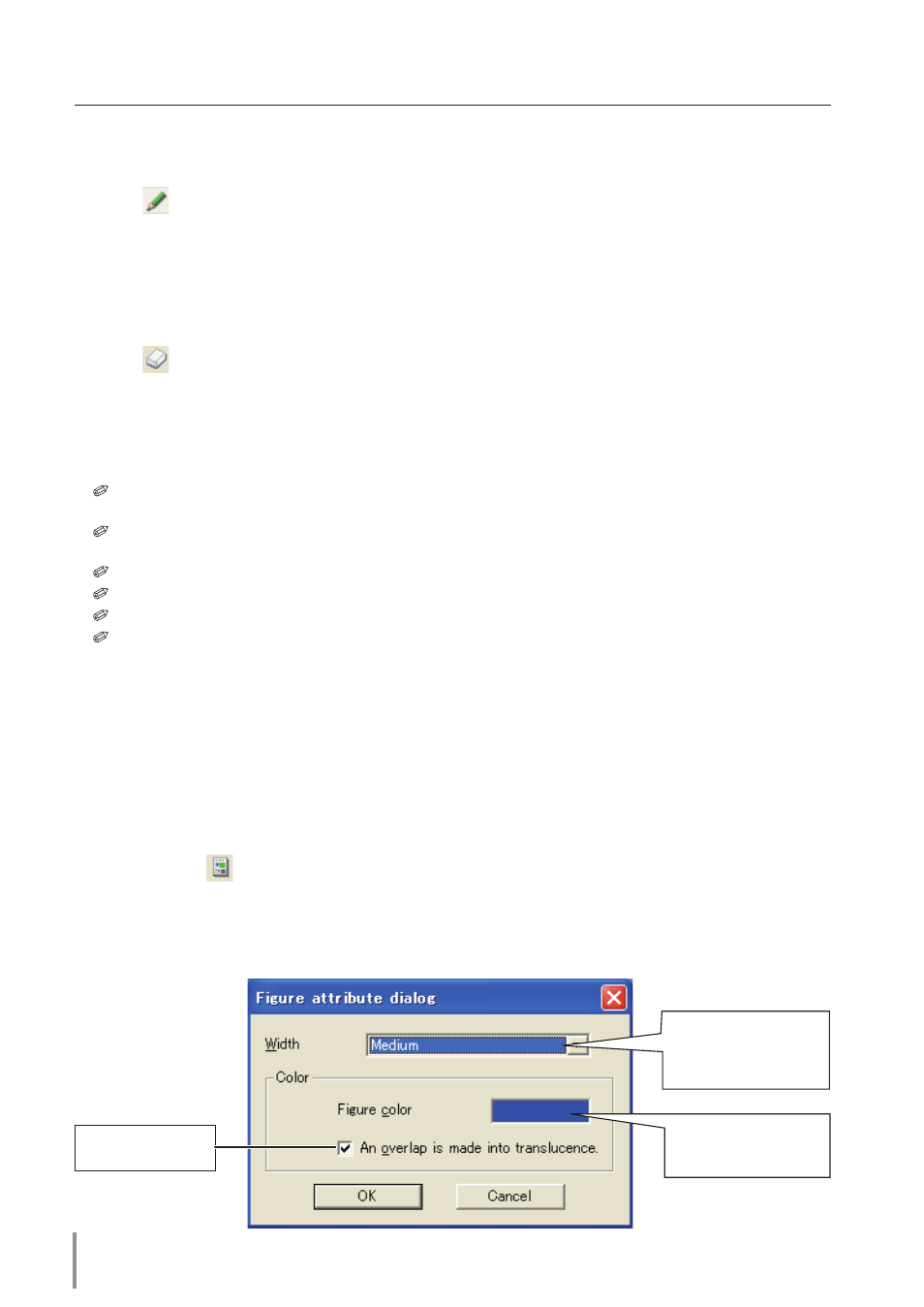
7
Chapter 5 Network Capture
Setting of the drawing tool attribute
When clicking "
:Attribute" button on the standard tool bar, the following window will
appear. This window appears only if the pencil or eraser tool is selected.
Select a color on the
color pallet appeared
by clicking here.
Line width
Large: 8 dots
Medium: 4 dots
Small: 2 dots
Sets translucent
color
edit capture image
Drawing figures
1
Click "
:Pencil" button on the form tool bar.
2
Select its attribute (shape, width, color and translucence) from the form and attribute
tool bar.
3
Drag a mouse pointer on the screen image to draw the figure.
Erase drawn object
1
Click "
:Eraser" button on the form tool bar.
2
Select its attribute (shape, width) from the form and attribute tool bar.
3
Drag a mouse pointer on the screen image to erase the figure.
Hints of the drawing
Straight line tool ............ To draw the vertical line or horizontal line, drag a mouse pointer with shift
key pressed.
Square tool ........................ To draw the quadrate rectangle, drag a mouse pointer with shift key
pressed.
Oval tool ............................. To draw the perfect circle, drag a mouse pointer with shift key pressed.
To cancel the drawing, select command "Edit"-"Undo" from the menu.
To erase all the drawing at once, select command "Edit"-"Delete all" from the menu.
The popup menu appeared by right clicking of the mouse is also available to select the tool and
change the attribute.
