Usb connection, 7 how to install the usb drivers – JVC RX-D412BUJ User Manual
Page 17
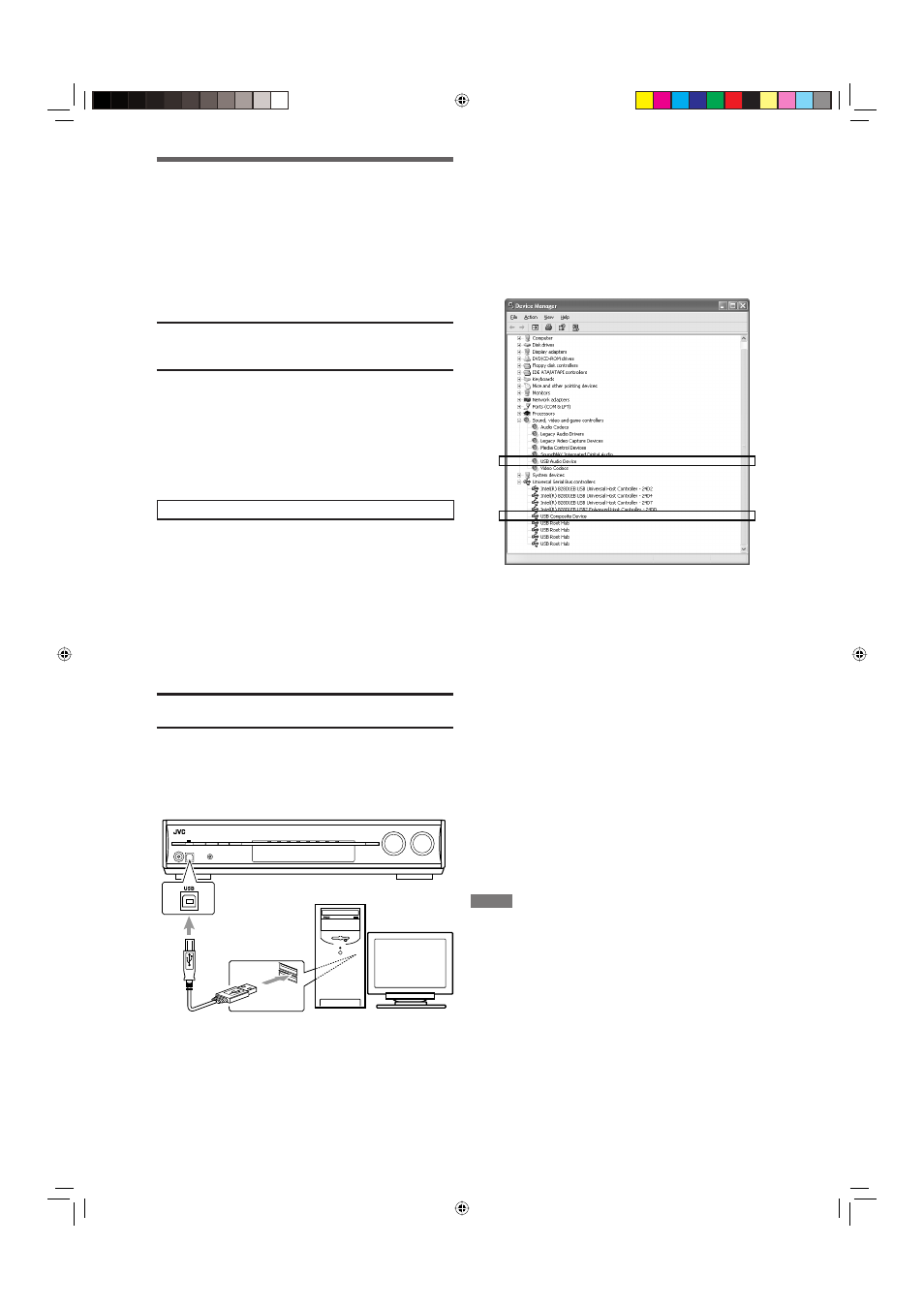
USB connection
This receiver is equipped with a USB terminal on the front
panel. You can connect your PC to this terminal and enjoy
sound reproduced through your PC.
When you connect your PC for the first time, follow the
procedure below.
• Remember you cannot send any signal or data to your PC
from this receiver.
IMPORTANT:
Check if your PC equipped with the CD-ROM drive is running
on Windows® 98 SE*, Windows® Me*, Windows® 2000*, or
Windows® XP* and prepare its CD-ROM.
7 How to install the USB drivers
The following procedure is described using the English
version of Windows® XP*. If your PC is running on a different
version or language of operating system, the windows shown
on your PC monitor will differ from the ones used in the
following procedure.
See pages 20 and 21 for the operations of the receiver.
1
Turn on your PC.
• If the PC has been turned on, quit all the applications
now running.
2
Turn on the receiver, and select the
source as “USB.”
3
Set the volume to minimum.
IMPORTANT:
Always set the volume to “0” when connecting or
disconnecting the other equipment.
4
Connect the receiver to the PC using a
USB cable (not supplied).
• Use “USB series A plug to B plug” cable when
connecting.
The USB drivers are installed automatically.
• If the USB drivers are not installed automatically, install
the USB drivers by following the instructions on the PC
monitor.
USB cable
(not supplied)
PC
5
Check if the drivers are correctly
installed.
1. Open the Control Panel on your PC:
Select [Start]
= [Control Panel].
2. Select [System]
= [Hardware] = [Device Manager] =
[Sound, video and game controllers] and [Universal
Serial Bus controllers].
• The following window appears, and you can check if the
drivers are installed.
Now your PC is ready for playback through the USB
connection.
After installation is completed, you can use your PC as the
playback source. The PC automatically recognizes the receiver
whenever the receiver is connected by a USB cable and turned
on.
• When not using the PC as the playback source, disconnect
the USB cable from the receiver.
To play back sounds on the PC, refer to the manual supplied
with the sound reproduction application installed in the PC.
If no sound comes from the speakers, check the following:
– Select “USB” as the source.
– Connect the USB cable correctly.
– Check the receiver is recognized by the PC properly (see
above).
– Check the playback software is compatible with the PC.
– Open the Control Panel on your PC, select [Sounds and
Audio Devices]
= [Audio] tab = [Sound playback] =
[Default device], and check [Default device] is set to [USB
Audio DAC].
NOTES
• DO NOT turn off the receiver or disconnect the USB cable while
installing the drivers and while your PC is recognizing the receiver.
• Use a USB cable (version 1.1 or later). Recommended cord length is
less than 1.5 m.
• If your PC does not recognize the receiver, disconnect the USB cable
and connect it again. If it does not work yet, restart Windows®*.
• The installed drivers can be recognized only when the USB cable is
connected between the receiver and your PC.
• The sound may not be played back correctly—interrupted or
degraded—due to your PC settings and PC specifications.
* Microsoft®, Windows® 98 SE, Windows® Me, Windows® 2000,
and Windows® XP are registered trademarks of Microsoft
corporation.
15
06-15_Connection.indd 15
06-15_Connection.indd 15
06.6.27 2:35:51 PM
06.6.27 2:35:51 PM
