JBL CVPD50 User Manual
Page 77
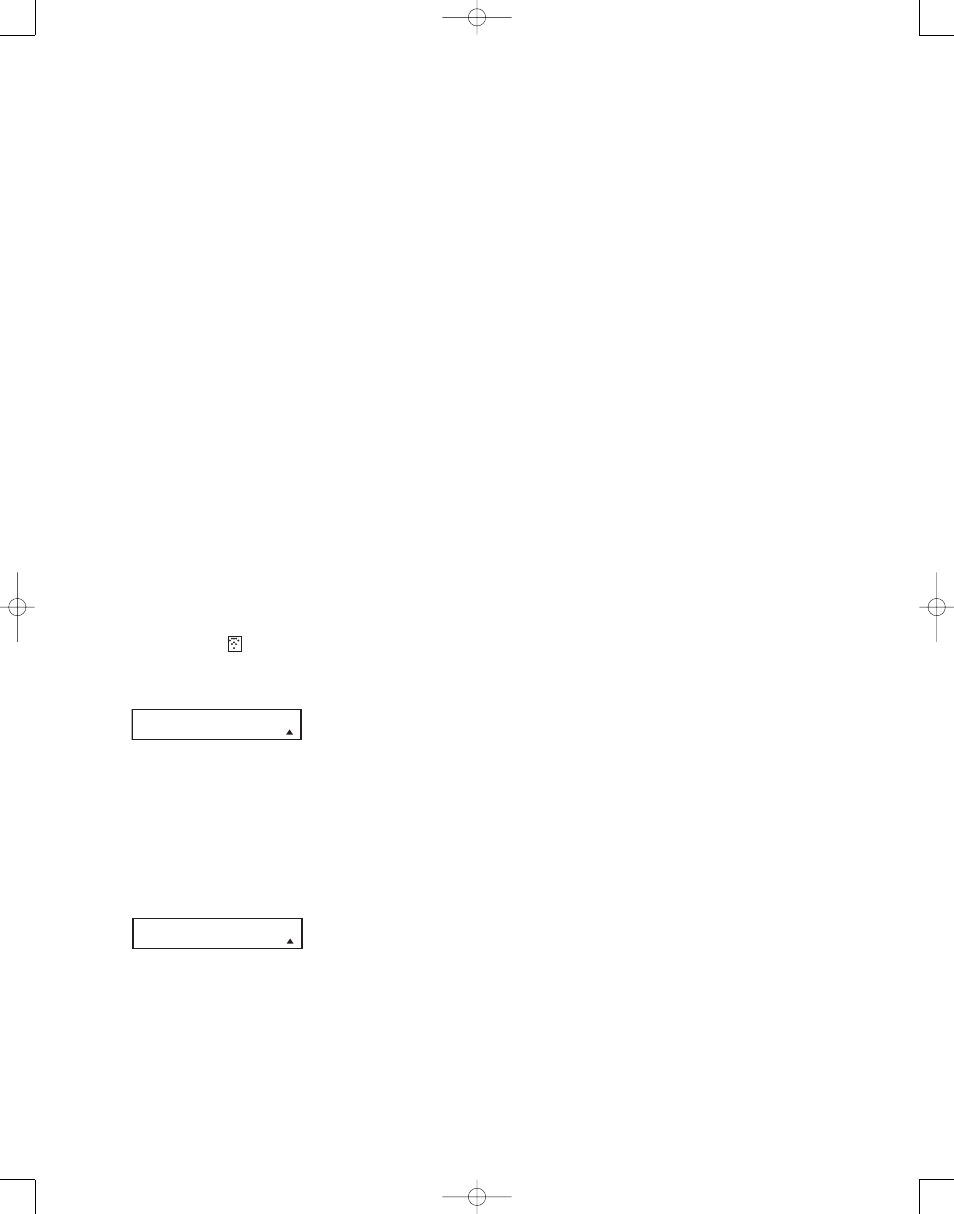
77
NOTE: If the brand name for the product
you wish to program does not appear in
the list, the codes may still be available,
as some manufacturers share codes.
If the desired brand is not listed, press
the Exit/Cancel Button r to exit the
programming process, and skip to the
instructions shown at right for the
“Automatic” method of programming the
remote. If desired, or if the codes for your
brand are not part of the remote’s library
at all, you may still use the remote to
program most infrared-controlled prod-
ucts by “learning” the commands from
the product’s original remote into the
remote. The instructions for Learning
Commands are on page 78.
8. The next step is important, as it
determines which codes will operate
the source device or display. Point
the remote at the device being pro-
grammed and, following the instruc-
tions shown in the remote’s LCD
Information Display c (Figure
60), press and release the Numeric
Keys k shown on the menu screen
one at a time, starting with the “1”
button. After you press the “1”
Button k, the remote’s LCD screen
will briefly go blank as the code is
being transmitted, but you will see
the “transmit” icon
in the upper
right corner of the display to serve as
confirmation that the remote is send-
ing out commands.
Figure 60
9. After you press and release the num-
ber key, watch the device being pro-
grammed to see whether it turns off.
As shown in the instructions that will
appear on the next menu screen
(Figure 61), if your device has turned
off, press the Set Button s, and
then skip to Step 11. If the unit does
not turn off, proceed to Step 10.
Figure 61
NOTE: Since game consoles and cam-
corders have no remote control power
on/off codes, the test command used to
program a remote code will be different.
In order to program codes for a game
console or camcorder, which do not have
remote-controlled power on/off codes,
you must insert a disc or tape and begin
play. For a game console, the remote will
ask whether the game has stopped. For a
camcorder, the remote will ask whether
the camera has zoomed in.
10. If the device being programmed into
the remote does not turn off after you
have pressed the “1” Button
l,
repeat Steps 8 and 9 by pressing the
available numeric keys shown until
the device turns off. If the device still
does not turn off after all choices
have been tried, or if there is only one
number key shown as available to try,
the code for this specific device is not
in the remote library under that brand
name. If that is the case, press the
Exit/Cancel Button r to exit the
manual programming mode.
Remember that the codes may still be
stored in the remote’s library under
another brand, and you can have the
remote control search for them by fol-
lowing the instructions below for
automatic programming. You may
also manually “learn” the codes for
most devices into the remote by fol-
lowing the Learning Commands
instructions on page 78.
11. When the device being programmed
does turn off after a numeric key has
been pressed, you must press the Set
Button s within five seconds to
enter the setting into the remote’s
memory. After you press the Set
Button s, the top line of the LCD
display will read SAVING… and
then the word SAVED will flash four
times in the center of the bottom line.
12. When the codes are saved, the
remote will return to normal opera-
tion, and whenever you press the
Input Selector Button d that was
just programmed, the codes for the
new device will be used.
NOTE: Some brands share a common
remote control code for “Power Off” for
many models. For that reason it is possi-
ble that even though the remote appears
to be properly programmed, you may find
that some buttons do not appear to issue
the correct command. If this is the case,
repeat the procedure outlined above, but
if more than one numeric key selection is
suggested in Step 8, try a different num-
ber to see whether the remote operates
correctly. Although the remote is prepro-
grammed with an extensive library of
codes for many major brands, it is also
possible that you may have attempted to
program a product that is too new or too
old, and thus not all of its commands will
be in the code library. You may fill in the
codes for any button that does not oper-
ate properly by using the learning tech-
nique shown on this page.
Automatic Code Entry
In addition to manual code selection using
the brand name list, it is also possible to
automatically search through all the codes
that are stored in the remote’s library to
see whether a device will respond even
if it is not listed among the brands that
appear when you program the remote
manually. To automatically search through
the codes that are available for a specific
device type (e.g., DVD, VCR), follow these
steps:
1. Turn on the power to the device you
wish to program into the remote. This
is important because in a later step you
will need to see whether the device
turns off to determine whether the
remote has been programmed for the
proper remote codes. In order to pro-
gram codes for a game console or
camcorder, which do not have
remote-controlled power on/off
codes, you must insert a disc or tape
and begin play.
2. Press and hold the Remote Menu
Button
b for about three seconds
while the message shown in Figure
54 appears in the remote’s LCD
Information Display c. Release
the button when the red light under
the Set Button s appears.
3. The remote’s MAIN MENU message
(Figure 55) will appear in the LCD dis-
play and the Set Button s will
remain illuminated in red. Press the
Set Button s to begin the process
of selecting a device and locating the
proper remote codes.
4. PROGRAM CODE will appear in the
LCD display (Figure 56). Press the
⁄
/
¤
Navigation Controls q to
scroll through the list of sources and
press the Set Button s when the
source you wish to set the codes for
appears. For this example, we will
select “AUX” to enter the codes
needed to operate your HDTV
set-top tuner.
5. SELECT A DEVICE will appear in
the LCD display (Figure 57). Press the
⁄
/
¤
Navigation Button q to
scroll through the list of device cate-
gories and press the Set Button s
when the device for which you wish
to set the codes appears. For this
P O W E R O F F ?
Y : S E T
N : N E X T
# O R C L R
P R E S S A N U M B E R
C O D E 1 O F 1 0
CVR700 OM 12/17/04 4:24 PM Page 77
