4 connect the hn294d – Garmin HN294DP/DI User Manual
Page 15
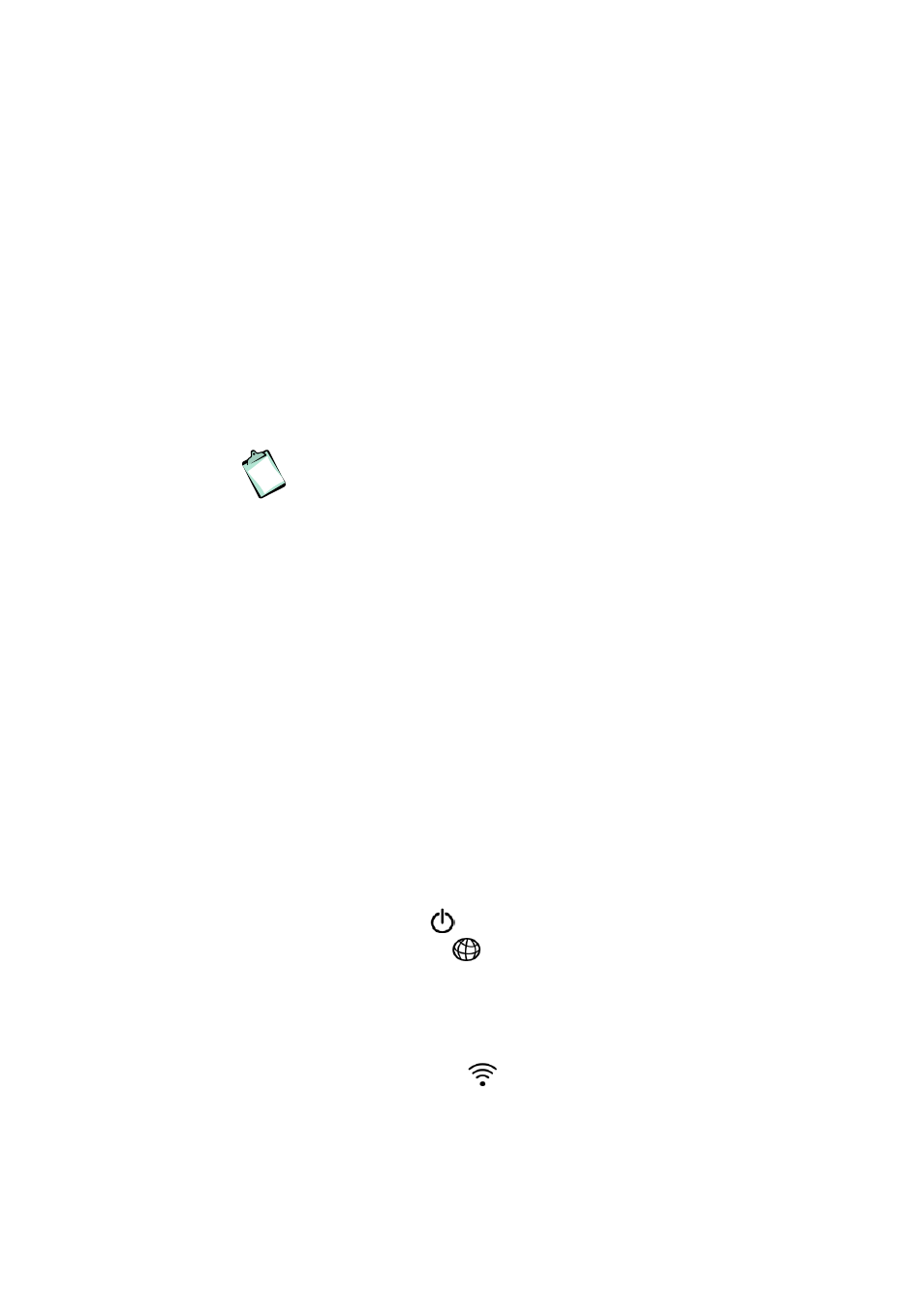
Hardware Description and Installation
EN/LZT 108 6377 R4 - September 2003
9
2.4
Connect the HN294d
This chapter describes how to connect the HN294d to your Wireless LAN
and/or to your LAN computer(s) using the Ethernet and/or USB interface(s).
2.4.1 Connect
Wireless
Computer(s)
To be able to communicate with the HN294d in a wireless LAN your
computer(s) need some kind of wireless adapter installed. This could for
example be a PCMCIA wireless card for your laptop, a wireless PCI card or
a USB wireless adapter for your desktop PCs.
NOTE! Before installing a wireless adapter find and write down the
MAC address of the product, as you might need it later when
configuring your HN294d. You will normally find the MAC address
on the product label of your WLAN adapter. MAC addresses are
given in the form 00:90:96:1A:2B:3C and only numbers (0 through
9) and letters (a through f) are allowed.
Follow the instructions below to connect the HN294d in a Wireless LAN
environment.
1. Install wireless adapter(s) according to instructions provided
together with the equipment.
2. Connect the ADSL Line
Use the provided ADSL Line cable to connect the DSL port of the
HN294d to your ADSL outlet (splitter/filter of phone outlet).
3. Connect the Power Supply
Connect the provided Power cable to the PWR socket of your
HN294d and plug the power supply adapter into a power source.
4. Power ON the HN294d
Press the Power button on the back of the HN294d to turn it on.
Check that PWR
LED turns On.
Check that the DSL
LED turns On indicating that the ADSL line
is ready. The LED is blinking when handshaking/training for the
ADSL line connection is in progress.
5. If your client PC is correctly configured it will automatically detect
and connect to the HN294d.
Check that the WLAN
LED turns On indicating that the
Wireless LAN is ready.
The HN294d comes preconfigured with a unique SSID network
name: HN294-xxxxxx, where xxxxxx is the last six digits of its
