Running diagnostic tests, Viewing error or history logs, Diagnostics – Gateway E-826R User Manual
Page 67: Using the diagnostics page
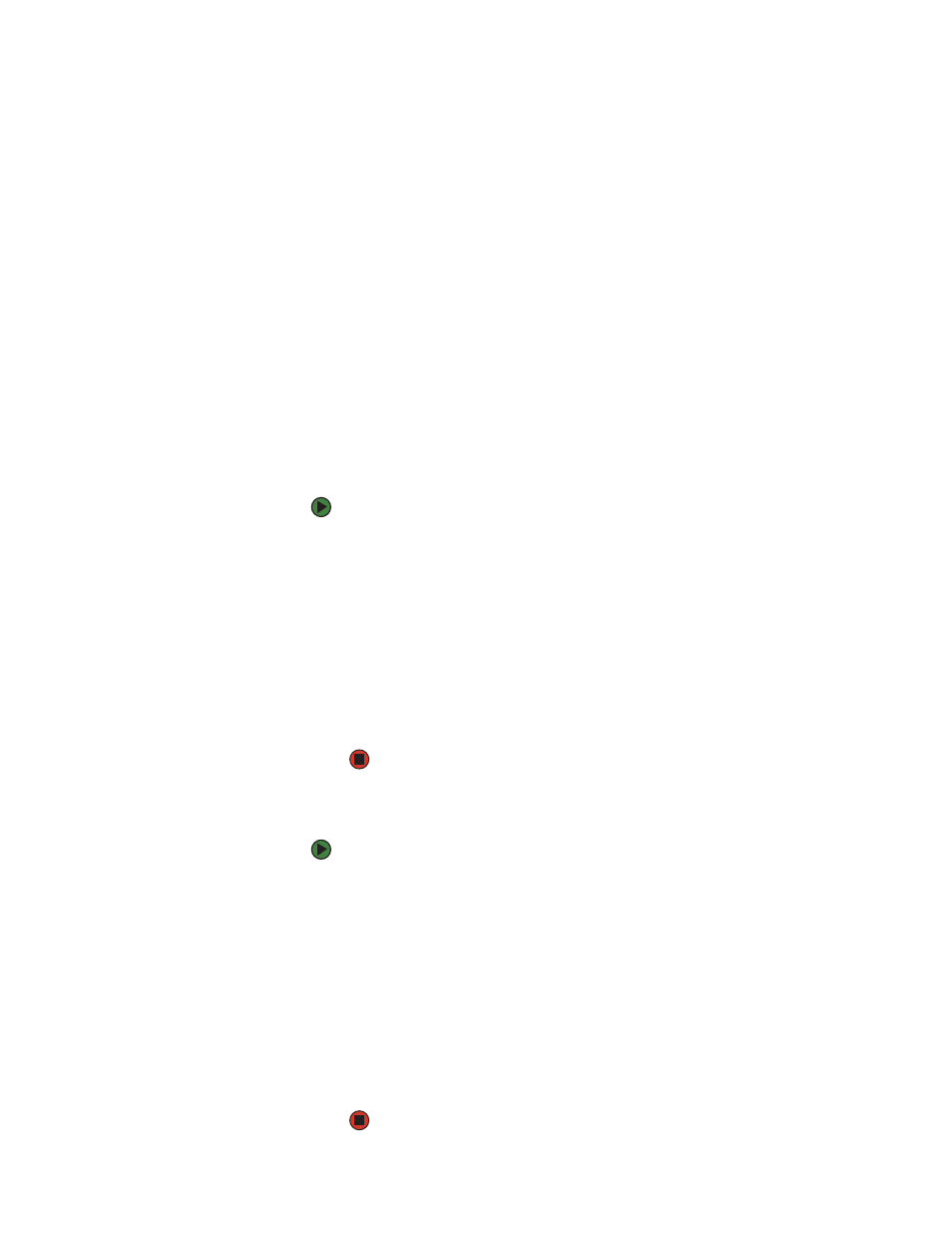
CHAPTER 4: Managing and Monitoring your Autoloader
www.gateway.com
62
Using the Diagnostics page
From the Diagnostics page, you can run various tests on the autoloader. You can
also view error and history logs, test progress, identify the autoloader in a rack,
or reset the system.
Running diagnostic tests
The diagnostic tests available on the autoloader include:
■
Loader—Self Test
■
Loader—Health Check
■
Loader—Picker Test
■
Loader—Magazine Test
■
Loader—Inventory Test
Viewing Error or History logs
To view error or history logs:
1
From any page, click Diagnostics. The Diagnostics screen opens.
2
Under View Error and History Logs, click View Logs.
You can also save the logs to a file by clicking Save Logs. If you save the
logs to a file, you must select a destination folder within 60 seconds.
■
View Logs lets you view a summary of the hardware, software, and
update logs for the autoloader.
■
Save Logs saves detailed log information to a file for the
autoloader. On some browsers, after saving logs, it may be
necessary to click Home to continue using the On-board Remote
Management function.
Diagnostics
To view the various diagnostic options:
1
From any page, click Diagnostics. The Diagnostics screen opens.
2
Select the diagnostic test that you want to run from the Test menu.
3
Specify a loop count, if desired.
4
Click Start Test. To halt a test in progress, click Stop Test.
5
To view the status of the test while the test is running, click View
Diagnostic Test Progress, then click View Status. A separate screen
indicates which test is running and the current status of the diagnostic
test.
6
To refresh the status information, click View Diagnostic Test Progress,
then click View Status again.
